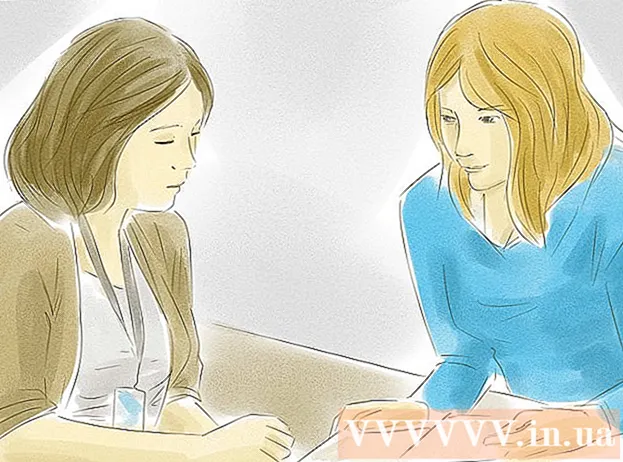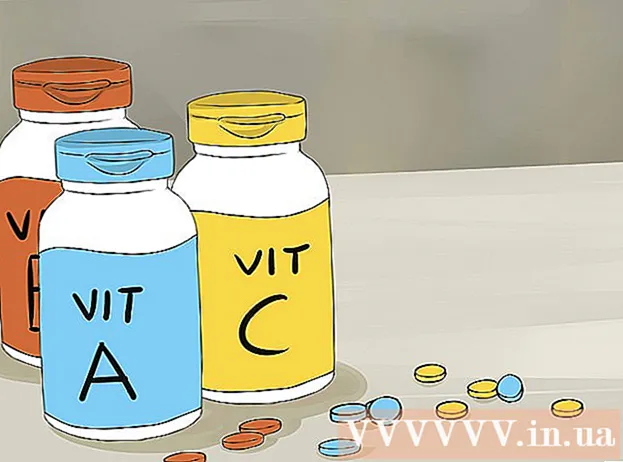Author:
Peter Berry
Date Of Creation:
18 February 2021
Update Date:
1 July 2024

Content
Microsoft Excel is a great tool for organizing data. This article will introduce you to a simple but extremely useful feature, which is to arrange data alphabetically.
Steps
Method 1 of 2: Sort alphabetically
Headline format. The header row is the first row in your spreadsheet, containing the column's name. Sometimes Excel will sort this entire line assuming this is part of the data, especially if your spreadsheet is all text. Here are a few ways to prevent this:
- The subject line format is different. For example, you can bold or change text color.
- Make sure there are no blank cells in the subject line.
- If Excel still sorting, select the subject line and using the top ribbon menu, click Home → Editing → Sort & Filter → Custom Sort sort) → My data has headers.

Select the column to be sorted. You can click on the column header cell or the letter above it (A, B, C, D, and so on).
Open the Data tab. Click the Data tab at the top of the screen to view data options in the ribbon menu above the spreadsheet.

Find the Sort and Filter item. The ribbon menu is region-separated with the name below. Look for the area labeled Sort & Filter.- If you can't find it on the Data menu, try returning to the Home tab and looking for the Sort & Filter button in the Editing section.

Click the A → Z button. If you want to sort your spreadsheet alphabetically, just click on the A → Z icon in Sort and Filter. The selected column will be rearranged in alphabetical order. In most versions of Excel, this button is usually in the upper left corner of the Sort and Filter section.- If you want to sort in reverse alphabetical order, click the Z → A.
Method 2 of 2: Sort by last name (applicable to English name structure)
This applies when a spreadsheet of first and last names is in a cell. If you have a list of full names (first, last name structure) in a separate column, sorting will be by name only. With the following instructions, you will be able to split full names into two columns and then sort by last name column.
Insert a new blank column. Place this column to the right of the full name column.
Enter the formula for the first name. Enter this formula in the top cell of the new column: = LEFT (A1, FIND ("", A1)) and make sure there are spaces in the quotes. This formula will look in the full name column and copy any data before the space.
- If necessary, replace A with the letter of the column containing the list of first and last names.
- Replace the 1 with the line number you are typing.
Copy this formula for the entire column. Click on the title of the new column, copy and paste the formula you just entered.You should see all names automatically appear in this column.
Create a last name column. Create a new column to the right of the name column. Copy and paste this formula to fill the last name in the column:
- = RIGHT (A1, LEN (A1) -FIND ("", A1))
Sort by last name column. Now, you can sort the last name column alphabetically, as described above. advertisement
Advice
- If the "ribbon" menu disappears, double-click on any card to expand it back.
- This article is for Excel 2003 version or later. If you're using an earlier version of Excel, you may need to look for options elsewhere.