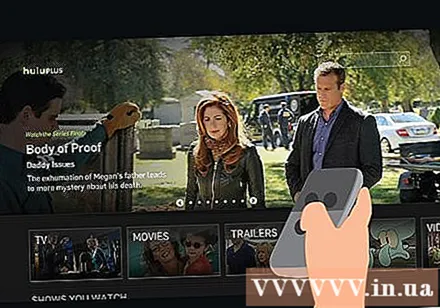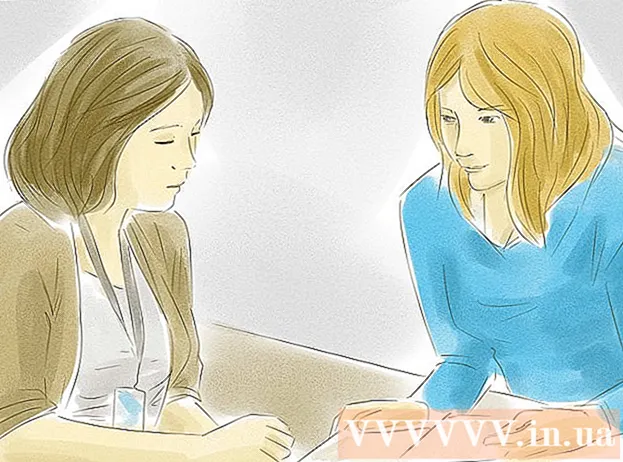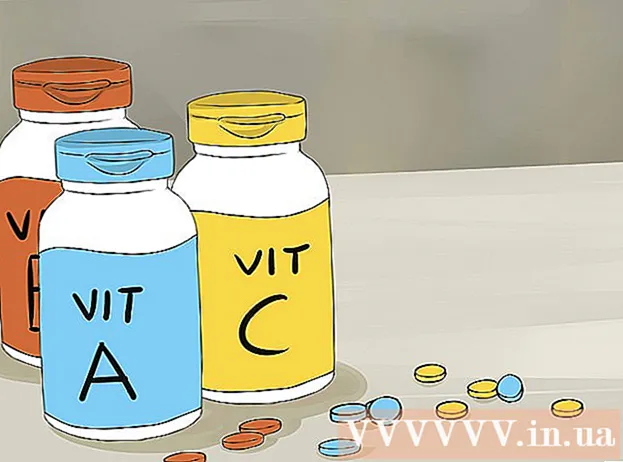Author:
Randy Alexander
Date Of Creation:
28 April 2021
Update Date:
1 July 2024

Content
The Roku player can turn any TV into a smart TV, giving you access to a variety of online services. Most Roku devices are designed to be connected to a TV via an HDMI port. After connecting your Roku to your TV, you need to establish a network connection to find and watch free movies and TV shows.
Steps
Method 1 of 2: Set-top Box
Identify the rear port of the Roku. Roku has many models, each equipped with a different connection port. The port on the Roku determines how the TV is connected.
- All Roku models are equipped with an HDMI port. This port looks like a long USB port, used to connect to an HDTV. The HDMI cable transfers the video and audio data from the Roku to the TV, delivering the best quality. For many Roku models, this is the only video gateway.
- Most Roku models have an Ethernet port that is used to connect to the router. This port looks like a telephone line connection port but is larger. Some older models only use Wi-Fi.
- Newer Roku models such as the Roku 4 may be equipped with an Optical connection. This connection allows you to transmit an audio signal to a home receiver.
- Older Roku models come equipped with composite A / V (3-prong) connection. Note that on some Roku models, the A / V connection can be a single port and the cable is split into 3 prongs. This type of connection is often used on older TVs, while newer HDTVs do not support this connection. Composite cables cannot transmit HD quality.
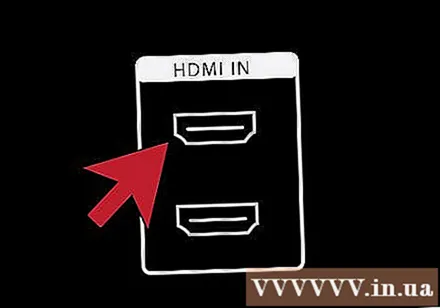
Find the connection port on the TV. After locating the port on your Roku, you'll need to find the corresponding highest quality port on your TV. With most HDTVs, you'll use the HDMI port.- The port is usually located at the back or side of the TV, and in some cases is located on the front bar.
- If the Roku only has an HDMI port and the TV doesn't support it then unfortunately. You'll need to find an older Roku to connect via a composite cable, or upgrade to a TV with an HDMI port.

Reset old Roku (optional). If you reset your old Roku, you must clear all old settings before you set up. Plug in your Roku. Use a paper clip to press and hold the Reset button on the back or bottom of the Roku for 15 seconds. This will erase all existing data, allowing you to set up your Roku as a new device.
Connect the Roku to your TV using an HDMI cable if possible. This is the easiest way to connect Roku to your TV and provide the best quality. With many Roku devices, this is the way to connect only. If you don't have an HDMI cable, you can buy a cheap cable from an online store or at any electronics store. The line quality between expensive and inexpensive HDMI cables doesn't make much difference. Just make sure the cable length to connect from your Roku to your TV.
- If connecting using a composite A / V cable, plug the cable into the port of the corresponding color.
- Write down the name of the input port on the TV when connecting to select input in the following step.

Connect the Roku to the router via Ethernet (optional). If you want to use a wired connection, you can use an Ethernet cable to connect to the Ethernet port on the Roku to open the LAN port on your router. This connection gives you a better online experience, especially for complex apartments or areas with a lot of impact on Wi-Fi waves. All Roku devices support Wi-Fi, so this step is not required.
Connect your Roku to a power source. Use the supplied charger to connect your Roku to a wall outlet or electrical outlet.
Insert the battery into the Roku remote. If you buy a new device, 2 AA batteries will be included. Insert the batteries into the remote control by removing the battery cover on the back. Insert the battery and close the cover.
Turn on the TV and select an input. Use the INPUT button on the TV remote to select the HDMI or composite the Roku connects to.
- If you do not see the Roku logo or the language menu appear, check that you have selected the correct input or that the Roku is plugged in.
Connect controllers with Roku. Before you select the language, you will see a window with instructions on how to connect to the control.
- Remove the battery cover on the back of the controller if you re-inserted it in the previous step.
- Press and hold the Pairing button at the end for about 3 seconds.
- Wait for Roku to connect to the controller.
Select language. These are all languages the Roku menu can display. You can change the language in the Settings menu.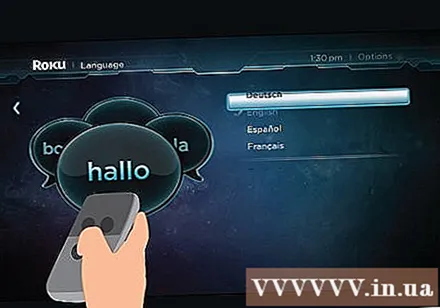
Begin the setup process. Press the OK button on your remote to select "Let's get started". The machine will run through the initial setup.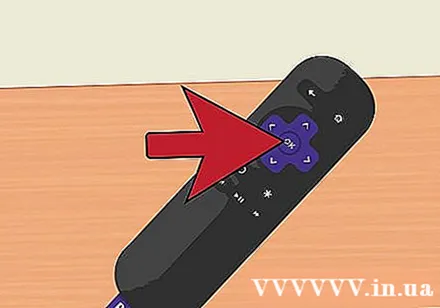
Network connections. Roku requires a network connection to watch videos, you need to set up a connection.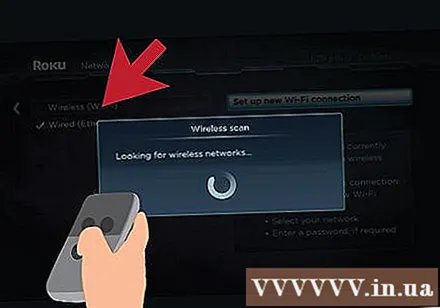
- Select "Wireless" to scan for available wireless networks. Select the network from the list and enter the password if necessary. If you don't see the network, check that Roku is on the network range page.
- If connecting via Ethernet, select "Wired". You do not need any configuration.
Available update settings. In particular, a new version of the Roku software will be released, and Roku can download and install this update. If an update is available when setting up the network, you'll be asked to download and install it immediately. Update software regularly for stable use.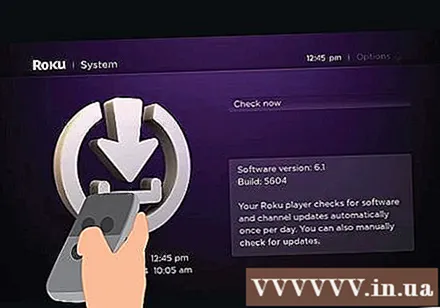
- Roku will restart after downloading and installing the update.
Link your Roku to your Roku account. You need to activate Roku before you can start using it.You will see the code displayed on the screen. Go to on your computer, phone or tablet and enter the code seen on the TV screen to link your Roku with your Roku account. If you don't have a Roku account, you'll be asked to create one for free.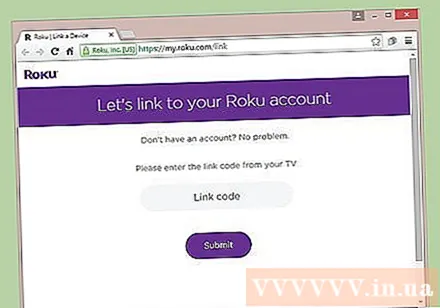
Create an account PIN. You are required to create a PIN at checkout to avoid unexpected risks. This is especially true for Roku for home use or sharing with others. You can create a PIN when you set up your Roku account.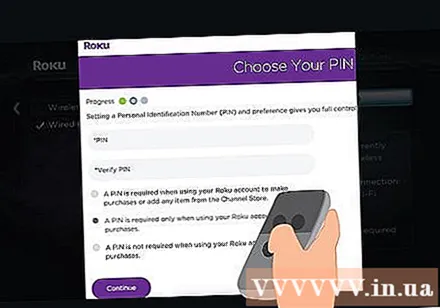
Add a channel to Roku using the Channel Store. Select "Streaming Channels" in the Roku main menu and access the available channels. When you find a channel you like, click and select "Add channel". The channel will be added to the Home list. Note that some channels require you to subscribe.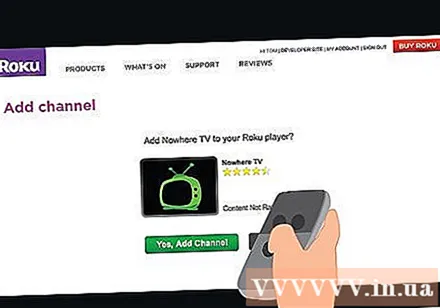
Open the channel to start watching. Select a channel from the Roku main menu to start watching online. You are asked to log in to the account used for that channel. For example, to use the Netflix channel, you need a separate Netflix subscription. Then log in with your Netflix account. advertisement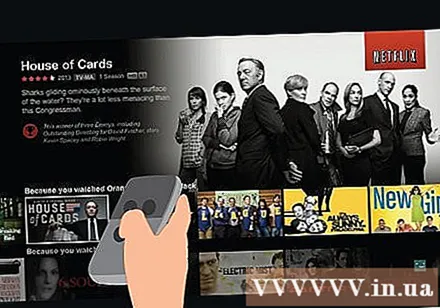
Method 2 of 2: Roku Stick
Connect the Roku Stick to the HDMI port open on the TV. Roku Stick can only connect via HDMI. Please plug it straight, avoid bending the connector. Note down the name of the HDMI input port to select on the TV in the following step.
Connect the USB cable that came with the power supply on the TV. The USB cable provides power to the Roku. Plug the small end into the port at the end of the Roku Stick. You can plug the other end into the wall or plug into the USb port on the TV. Note that not all TVs provide enough power through the USB port, if in doubt, use a wall source.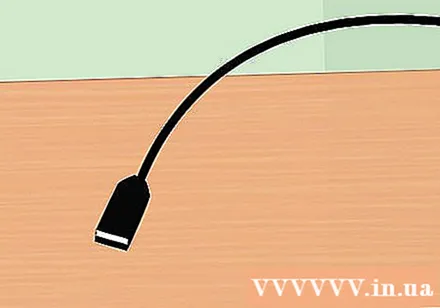
Insert the battery into the Roku remote. Buying a new Roku Stick will have 2 AA batteries included. Remove the battery cover on the back of the controller, insert the battery, and close the cover.
Turn on the TV and select the corresponding HDMI. Use the INPUT button on the remote to plug into the Roku Stick. You should see the Roku logo on the screen.
- If you don't see the logo, it's possible the Roku Stick is not getting enough power. Use a wall outlet instead of a USB port on the TV.
Roku controller connection. After starting your Roku, you are asked to connect a controller to use the Roku Stick:
- Remove the battery cover on the back of the controller if you re-inserted it in the previous step.
- Press and hold the Pairing button at the end for about 3 seconds.
- Wait for Roku to connect to the controller.
Select language. These are all languages the Roku menu can display. You can change the language later if you want.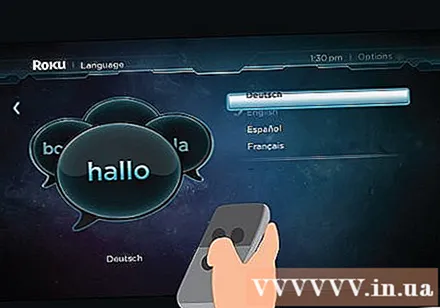
Start setting up Roku. You are instructed to connect Roku to the internet and to register for a Roku account.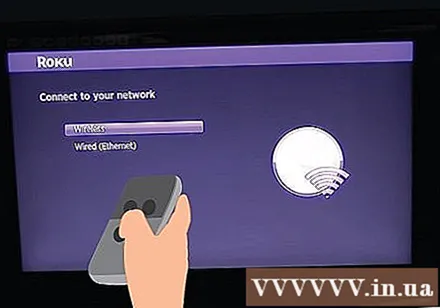
Wireless network connection. The Roku Stick can only connect to wireless networks, so you need a wireless router or access point to use this device. The Roku Stick scans for available wireless networks and asks you to select the network you want to connect to.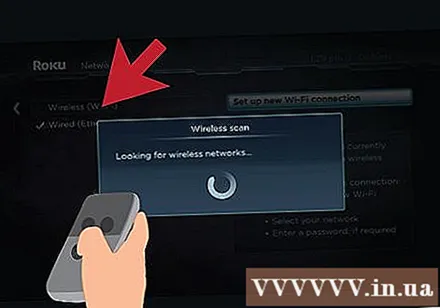
- After selecting the wireless network, enter the password if necessary. The Roku Stick starts connecting and gets an IP address.
- If you do not see the network in the list, check that the Roku Stick and TV are in range of the network.
Download and install available updates. Once the network connection is not available, the Roku Stick will search for available updates. If an update is available, you will be asked to download it. Updates will improve device stability, and it is recommended that you update each time a version becomes available.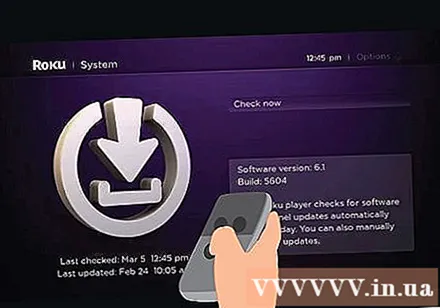
- The Roku Stick will restart after the installation is completed.
Link your Roku Stick to your Roku account. When Roku is finished updating, you will see the "Activate your Roku" screen. Access on computer, phone or tablet. Enter the code shown on the TV screen in the field on the website. Sign in with your Roku account, or create a new one if you don't have one.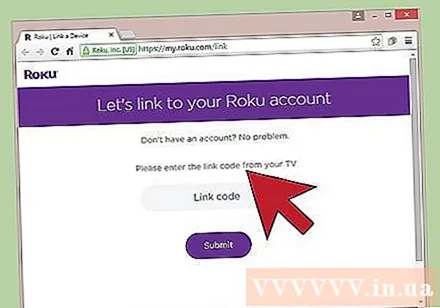
Create a PIN when setting up the account. You are required to enter your PIN when making a payment on Roku. You should have a PIN if the family rate has children.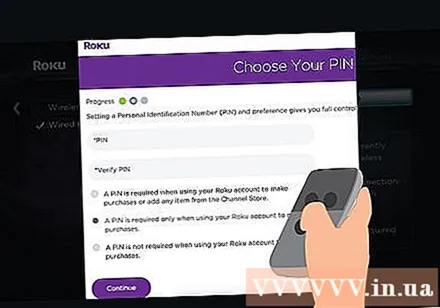
Add a channel to Roku. Once you've linked your Roku to your account, you can start using your device for online viewing. You can watch online channels by selecting "Streaming Channels" in the Roku menu. Select the channel you want to add and click "Add Channel". The online channel will be added to the Home list.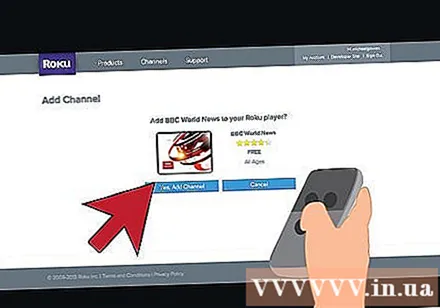
Select a channel to start streaming content. Select a channel to download. If this is your first time viewing this channel, you will be asked to sign in to the channel account. Most channels require separate accounts or subscriptions. For example, to use the Hulu channel, you need to create a Hulu account and activate your Hulu + subscription. advertisement