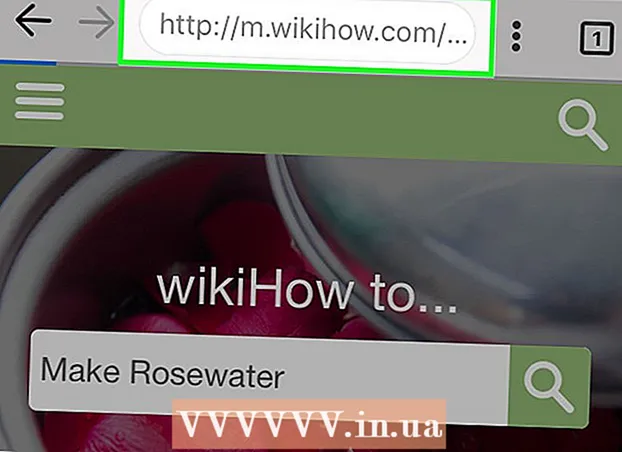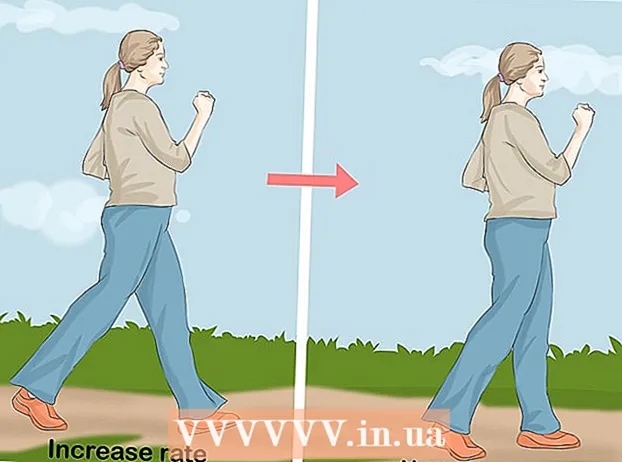Author:
Laura McKinney
Date Of Creation:
3 August 2021
Update Date:
1 July 2024

Content
Have you ever been banned from forums for expressing your opinion? Or you hack a video game and can't continue playing now. IP bans are annoying, especially when it interferes with your daily network activities. To change the public IP address on Windows, you can reset your modem, connect to another device or use a proxy / VPN. You can change the IP address of your computer according to the network, this is an effective way to fix network problems. You must perform an IP address change through your router or Windows Network Connections.
Steps
Method 1 of 2: Change Public IP Address
Unplug the modem. Most service providers assign dynamic IPs that change over time. When you disconnect the modem for a while, it's more likely that the machine will be assigned a new address when the modem is turned on.

Wait 5 minutes. Some network service providers (ISPs) will assign a new IP address within 5 minutes. Reconnect the modem and check the public IP. If the IP has not been changed, unplug the modem again and leave it on overnight (or at least 8 hours).
Connect with other devices. It is possible that the IP address is assigned based on the first device connected to the modem. The first device is usually the router. To get the new IP address, try connecting the computer directly to the modem:
- Power off all devices. To delete the old settings of the modem, do not forget to power off all network related devices, disconnect the modem from the router. The modem light will turn off. Make sure the computer is powered off.
- Your computer will be connected directly to the internet, without going through the router's protective layer, in just a few minutes. Be sure to turn on your antivirus program before you turn off your computer and continue with the process.
- Connect the modem to the computer with an Ethernet cable. Plug the 2 ends of the network cable into the Internet port on the modem and the Ethernet port on the computer.
- Turn on the modem first. Wait a few minutes for the modem to fully boot up.
- Turn on the computer.Wait for your computer to completely boot up and connect to the internet. Turn off the computer as soon as there is a network connection.
- Reconnect the router. After turning off the computer, connect the internet port of the modem to the WAN port on the router using the network cable. The network settings have not been changed, but you now have a new public IP address.

Contact your service provider. In rare cases, service provider will assign static IP. To change a static IP address, you need to contact technical support directly. Usually, you can only change your IP address once.
Hide IP address with proxy. Use a proxy or VPN (Virtual Private Network System) to display a connection's other IP address, usually an IP from another part of the country or world. Trusted proxies and VPNs often require monthly subscriptions. advertisement
Method 2 of 2: Change Personal IP Address

Refresh individual IP addresses in command prompt. To open the command prompt, type “cmd” in the Search field in the Start menu. On Windows 8, type "cmd" when the Start screen appears.- After opening the command prompt, enter the command: "ipconfig / release"
- After displaying the message, enter the command: "ipconfig / renew"
- You should see the new IP address and other network connection settings appear.
Change the IP address through the router. The router assigns each device on the network an individual IP address. You can change the IP address of each device by opening the router's configuration page.
- Open the LAN Setup item. The header depends on the router manufacturer. Look for the Address Reservation section. In this section, you can permanently assign personal IP address to a specific device. Let's create a new heading.
- Select a device from the list of connected devices. If you cannot find your device, you must manually enter the MAC address and device name.
- Choose an IP address. Usually, you can keep the first 3 parts of the IP address (usually 192.168.1). The last part is the number to change. With most routers you can enter numbers between 1 and 100, another allowing you to enter numbers as large as 254.
- Make sure that the number you choose is not being used by another device on the same network. Otherwise it will cause IP address conflict that a device will lose connection.
Change the IP address through Windows Network Connections. Open Network Connections. Click the button Start (Start up), right-click Network (Network). Choose Properties (Properties) in the menu. This opens the Network and Sharing Center. Choose Manage / View network connections (Manage / Show Network Connections) on the left pane.
- Windows 8 users can enter the keyword "network and sharing center" on the Start screen and choose from the list.
- Windows XP users can right-click My Network Places (My Network Locations) in the Start menu and select Properties to see the connection list.
Right click on the connection you want to change. Click on it Properties. If prompted for an administrator password or confirmation, type the password or provide confirmation.
Click the Networking tab. In the item This connection uses the following items (This connection uses the data fields below), click select Internet Protocol Version 4 (TCP / IPv4) (Internet Protocol Version 4 (TCP / IPv4)) or Internet Protocol Version 6 (TCP / IPv6), then click the button Properties.
- To specify the IP address for IPv4, click Use the following IP address (Use the IP address below), then enter the IP address set in the field IP address (IP address), Subnet mask (Network mask) and Default gateway (Default gateway).
- To specify an IP address for IPv6, click Use the following IPv6 address (Use the following IPv6 address), then enter the IP address set in the field IPv6 address (IPv6 Address), Subnet prefix length and Default gateway.
- The commonly used IPv4 address is 192.168.1.2; The network mask is 255.255.255.0. Default gateway is the address of the router. For example, you enter the sequence as follows:
- IP Address: 192.168.0.2 to 192.168.0.12 (for multiple computers)
- Subnet Mask: 255.255.255.0
- Default Gateway: 192.168.0.1
Click OK. advertisement
Warning
- You can assign an IP address yourself, but you will most likely be blocked from your network connection by your service provider. To manually change the IP address, follow the steps above in the Network Connections section. Enter the same IP as the one that appears in the command prompt window. For example, if the IP appearing in the command prompt is 75.1.2.3, change the IP address to 75.1.2.4. You must manually enter Subnet, Gateway and DNS Server IP addresses. If the new IP address stops the computer from working, the provider most likely assigned that IP address to another computer on the same network. You must move on to the next IP address and keep testing until the machine works. However, some providers match the MAC or modem data with the assigned IP. If the above 2 do not match, you will not be able to connect to the network. If you set the IP through the router instead of the computer, you need to add http to the router interface and assign the IP yourself here. This method is similar to IP assignment on computers, and depends on the interface of the router. You can see the instructions from the manufacturer's website.
- As mentioned earlier, these methods are only applicable if both the computer and the network are using DHCP. If you are using a router and have DHCP enabled, the above steps only affect the IP address of a computer using a local area network (LAN) between the computer and the router that was first "on the" Internet connection. To change the public IP address you use to connect to your service provider, you must change the IP address that the device (OSI Layer 3) uses to separate the computer and the network.