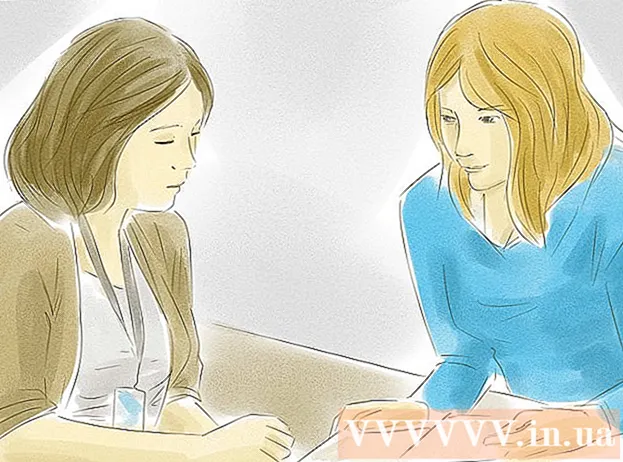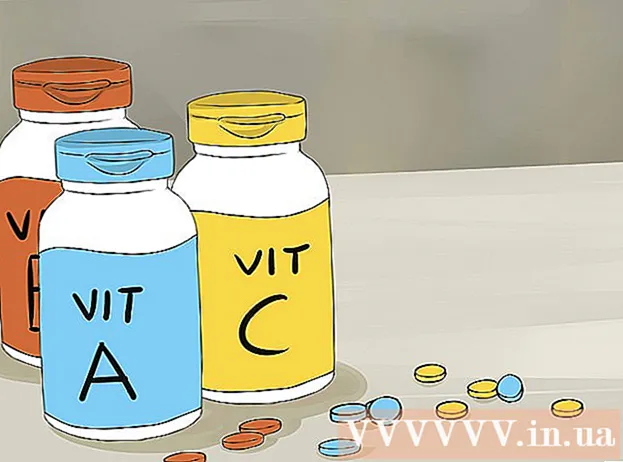Author:
Randy Alexander
Date Of Creation:
23 April 2021
Update Date:
1 July 2024

Content
The special characters on the Mac are a plus for translators, mathematicians, or those who don't use emojis. The shortcut and Edit → the Special Characters menu, you find popular characters. For more unique symbols, you have to reset the keyboard input menu.
Steps
Method 1 of 3: Quick Shortcuts
Hold down any letter key to see related symbols. In an online text or text field, holding down any key opens a list of equivalent letters in the alphabet. While holding the key, click on the symbol you want, or press the number key corresponding to the symbol. Here are a few examples:
- Keep key a to type à á â ä æ ã ā ā. The same applies to other vowels.
- Keep key c to type ç ć č.
- Keep key n to type ñ ń.
- Note that many letters do not have dialog boxes open.
- This dialog box will not appear if you turn off Key Repeat in System Preferences → Keyboard.

Keep key ⌥ Option. While holding down the key ⌥ Option (or Alt on some keyboards), while pressing another key will write a special symbol, usually a math or currency symbol. For example:- ⌥ Option + p = π
- ⌥ Option + 3 = £
- ⌥ Option + g = ©
- See the full list of keyboard shortcuts at the end of the article. Alternatively, you can follow the keyboard input instructions below to open the on-screen keyboard displaying these symbols.

Keep key ⌥ Option and ⇧ Shift. To add more symbols, hold 2 keys at the same time and press another key. You can check out the list of icons at the end of the post, or start with:- ⌥ Option + ⇧ Shift + 2 = €
- ⌥ Option + ⇧ Shift + / = ¿
Method 2 of 3: Emoticons and Other Symbols

Click "Edit" in the toolbar. Click in the text field where you want to insert the emoticon. This works for most text fields, such as email messages or text documents. If you want to be sure, you can use it in TextEdit.- If you want to open the special characters window when typing, click anywhere on the desktop.
Open the special characters menu. Look under the Edit menu to find this item. Depending on the version of OS X you are using, this item will be named Emoji & Symbols or Special Characters ... (Special characters ...).
- You can open the menu with keyboard shortcuts ⌘ Command + Control + Space.
Access options. The special characters window has a number of items, click on the item below to convert. Click on the arrow to see more categories.
- If you can't find the category you want, drag to the top of the special characters page to see the search bar.
- You can switch the display from small to large using the button in the upper right corner of the screen. You need to scroll up to see this button.
Select the icon you want. Double click the symbol you want to insert into the text field. You can drag and drop the icon into the right text field, or right-click, select Copy Character Info, and then paste it into the text field.
- On older versions of OS X, you can use the "Insert" button.
- The next time you use this menu, you'll see the recently used icons show up first for easy access.
Method 3 of 3: Using the Keyboard Input Options
Open System Preferences. You can access this at the top of the menu with the Apple logo, or go to the Applications folder. Or you can search on the toolbar.
Find the Input item. Type "Input" into the search field at the top right corner of the System Preferences window. You will see one or more options highlighted. Choose to highlight the following items:
- Keyboard (select if OS X is updated)
- International (International) (on some older versions of OS X)
- Language & Text (old OS X version)
Click Input Sources. After opening the submenu, select Input Sources. Depending on which version of OS X you are using, you will see a list of flags and country names, and / or a keyboard image.
Check the box "Show Input menu in menu bar."’ (Display the input menu on the toolbar). This option is at the bottom of the window. After checking the dialog box, you will see a new icon appear on the right side of the toolbar, at the top of the screen, maybe a flag icon or a black and white keyboard.
Show Character Viewer on the new menu. Click the icon that appears in the toolbar, select Show Character Viewer. This will open a window containing multiple icons (similar to emoticons in the method above). You can follow these steps:
- Click on a category name in the left panel.
- Scroll down to find the symbol you want. To see a variation of an icon, click and drag an icon over the right panel.
- Double-click the icon to "type" it, drag and drop it into the text field, or right-click and choose Copy Character Info. On older versions of OS X, simply press the Insert button.
Show Keyboard Viewer. Another option in the menu is "Show Keyboard Viewer". If you select this option, you will be able to view an image showing the keyboard on the computer screen. This is an effective way to find symbols that are not printed on the physical keyboard. For example, hold down the key ⌥ Option and / or ⇧ Shift to see the change of the virtual keyboard.
- You can move the position of the virtual keyboard on the screen. Resize by clicking and drag in the corners.
Activate another keyboard (optional). If you type more than one language, return to the menu under System Preferences. Press the + key to access the available languages, then click the Add button to select the language you want. Even without using another language, a few of the following layouts will help:
- For example, the English section will have the keyboard "U.S. Extended". This keyboard can use more symbols than the trick to hold down the key ⌥ Option above.
- Some languages have the option to mimic the layout of a computer keyboard. It usually just changes the placement of some icon keys.
- If you are not using an English keyboard, you can temporarily switch to a US English standard keyboard to use the full list of shortcuts below.
Change keyboard. You can activate multiple keyboards at the same time. To change the keyboard, go to the menu to activate the character viewer and keyboard earlier. Select the keyboard you want to use from the list available.
- You can create hotkeys to navigate the keyboard. Find the "Shortcuts" item in the System Preferences search bar and click on the highlighted item. After accessing the Shortcuts menu, choose Input Sources on the left side and check the box called "Select the previous input source".
Complete Shortcut Keys List
On the left side is the symbol you type by holding down the key ⌥ Option simultaneously with any key. On the right side is the key combination ⌥ Option, ⇧ Shift and 3rd key.
Advice
- The specific keyboard shortcuts in this article only work with the standard US keyboard. You can temporarily switch to this keyboard if you don't correctly type the symbol you want on the current keyboard.
- If one of the icons in this article is displayed as a rectangle, your web browser cannot display that character. These icons are displayed in all major Mac browsers.