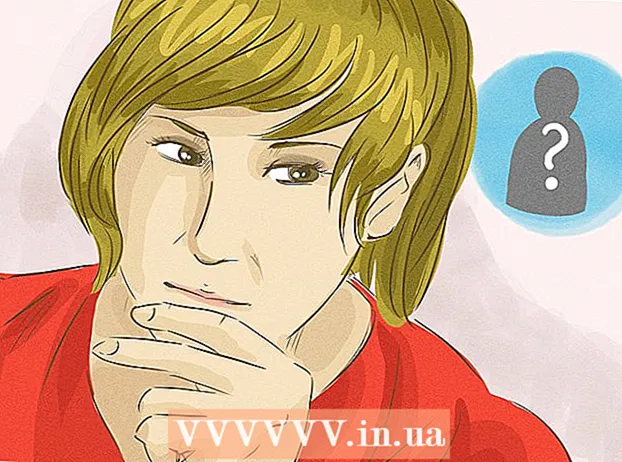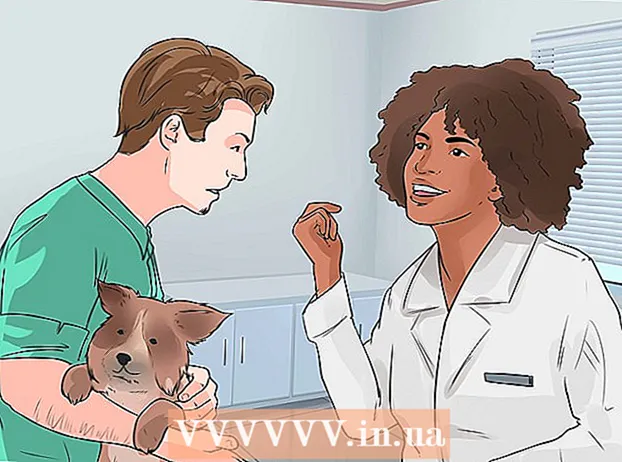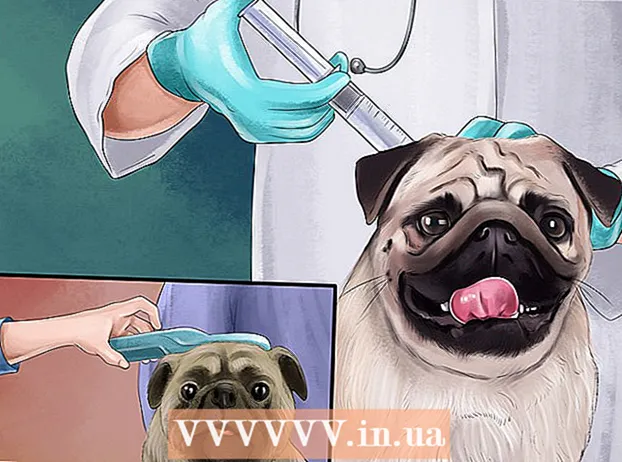Author:
John Pratt
Date Of Creation:
14 April 2021
Update Date:
24 June 2024

Content
- To step
- Method 1 of 2: Update from OS X 10.5 or earlier
- Method 2 of 2: Update from 10.6 or newer
- Tips
In this article, we'll show you how to update Safari so you don't have to see the annoying message "This version of Safari is no longer supported". If you have a Mac with OS X 10.5 (Leopard) or earlier, you must first purchase and install OS X 10.6 (Snow Leopard) on your Mac before you can update Safari.
To step
Method 1 of 2: Update from OS X 10.5 or earlier
 Make sure your Mac is capable of running OS X 10.6. You cannot update Safari on OS X 10.5 (Leopard) or earlier, so you will need to update your operating system to OS X 10.6 first. A requirement for this system is a RAM of at least 1 GB. You can check this by clicking the apple in the top left corner of your screen, then clicking "About This Mac", and then looking at the number next to "Memory".
Make sure your Mac is capable of running OS X 10.6. You cannot update Safari on OS X 10.5 (Leopard) or earlier, so you will need to update your operating system to OS X 10.6 first. A requirement for this system is a RAM of at least 1 GB. You can check this by clicking the apple in the top left corner of your screen, then clicking "About This Mac", and then looking at the number next to "Memory". 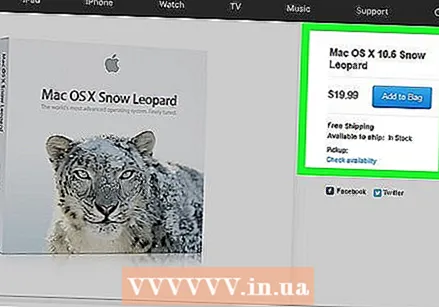 Purchase the Mac OS X 10.6 (Snow Leopard) operating system. You can purchase a Snow Leopard DVD from the Apple Store (https://www.apple.com/uk/shop/product/MC573N/A/mac-os-x-106-snow-leopard).
Purchase the Mac OS X 10.6 (Snow Leopard) operating system. You can purchase a Snow Leopard DVD from the Apple Store (https://www.apple.com/uk/shop/product/MC573N/A/mac-os-x-106-snow-leopard). - Snow Leopard is the first version of OS X to run Apple's App Store. You need the App Store to update to newer operating systems such as Yosemite or MacOS. You can also update Safari with the App Store.
 Install OS X 10.6 on your Mac. To do this, insert the Snow Leopard DVD into the DVD player (on the left side of your Mac) and follow the on-screen instructions.
Install OS X 10.6 on your Mac. To do this, insert the Snow Leopard DVD into the DVD player (on the left side of your Mac) and follow the on-screen instructions. - During the installation process you will need to restart your Mac.
 Click on the apple. Click the apple icon in the top left corner of your screen.
Click on the apple. Click the apple icon in the top left corner of your screen.  Click on Software Update. Now a pop-up window will open with various update options.
Click on Software Update. Now a pop-up window will open with various update options.  Make sure the check box next to "Safari" is checked. You can also choose to update to a newer version of OS X (eg Yosemite) from this window, but that will take some time.
Make sure the check box next to "Safari" is checked. You can also choose to update to a newer version of OS X (eg Yosemite) from this window, but that will take some time.  Click Install [number] items. This button is located in the lower right corner of the "Update" window. When you click on it, every checked item in the window will be installed.
Click Install [number] items. This button is located in the lower right corner of the "Update" window. When you click on it, every checked item in the window will be installed. 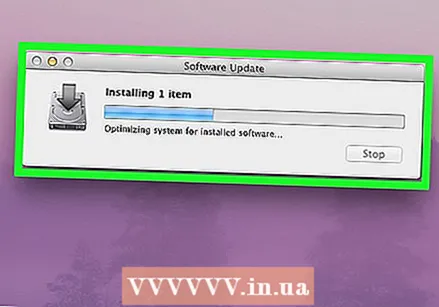 Wait for the updates to install. You may have to restart your computer during the process. When installation is complete, your version of Safari will be updated for OS X 10.6. If all goes well, the error messages will no longer appear when opening pages or software in Safari.
Wait for the updates to install. You may have to restart your computer during the process. When installation is complete, your version of Safari will be updated for OS X 10.6. If all goes well, the error messages will no longer appear when opening pages or software in Safari.
Method 2 of 2: Update from 10.6 or newer
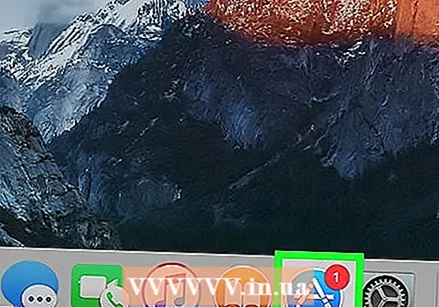 Open your Mac's App Store. You can recognize the App Store by a blue icon with a white "A" in it; this app is in the dock.
Open your Mac's App Store. You can recognize the App Store by a blue icon with a white "A" in it; this app is in the dock. - If you can't find the App Store, click the magnifying glass in the top right corner of the screen and type "App Store" in the search field. Then click on "App Store" in the results.
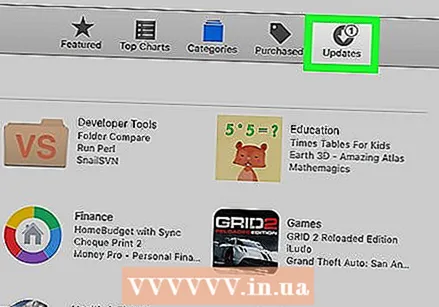 Click the Updates tab. This is the option on the far right of the top bar of the App Store window.
Click the Updates tab. This is the option on the far right of the top bar of the App Store window.  Click Update to the right of the "Safari" option. Now Safari will be updated to the latest version.
Click Update to the right of the "Safari" option. Now Safari will be updated to the latest version. 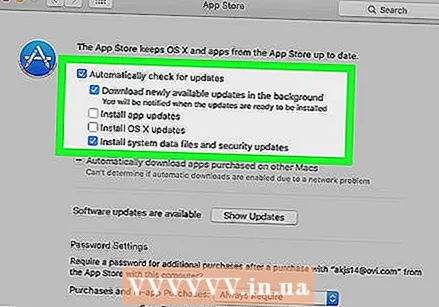 Check if automatic updates are activated. You can have Safari automatically update to the latest version:
Check if automatic updates are activated. You can have Safari automatically update to the latest version: - Click on the Apple menu and select "System Preferences".
- Click the "App Store" option in the System Preferences window.
- Check the box next to "Automatically check for updates".
- Place check marks next to the items you want to update automatically, such as program updates or system files.
Tips
- You can no longer use Chrome or Firefox under Mac OS X 10.5, because these browsers no longer support that operating system.