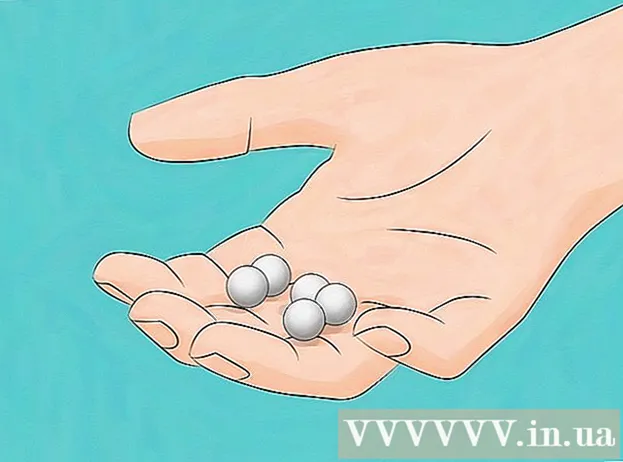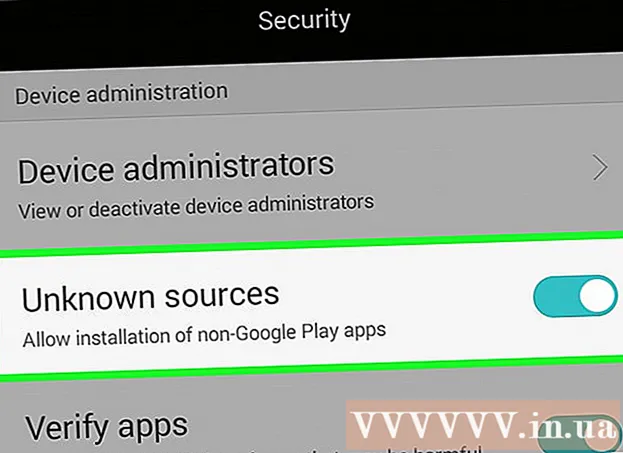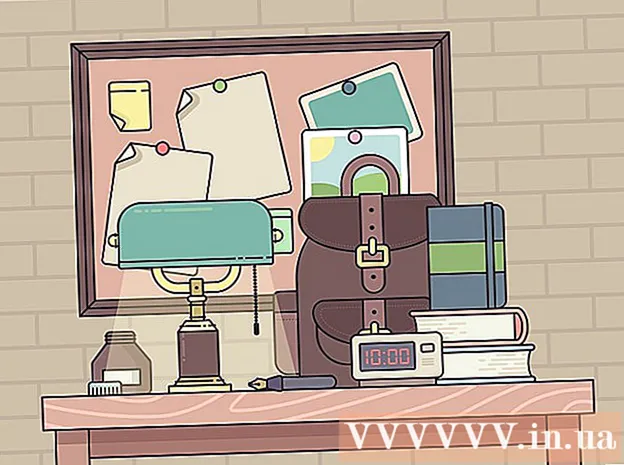Author:
Judy Howell
Date Of Creation:
5 July 2021
Update Date:
19 June 2024

Content
- To step
- Part 1 of 3: Checking your hardware, network and connection
- Part 2 of 3: Optimizing your computer and network
- Part 3 of 3: Upgrading your hardware
- Tips
- Warnings
Lately has it been taking a long time for web pages to load? Is the download speed lower than what you were promised by your provider? There are many factors that determine how fast your connection is. Fortunately, there is a lot you can do to improve the speed, and you can see improvement in just a few minutes.
To step
Part 1 of 3: Checking your hardware, network and connection
 Do a speed test. Before you start adjusting the settings of your hardware and computer, you must first test what speed you have now and compare it with the speed you are paying for. There are several speed tests available online, search for "speed test" in Google and choose one of the results.
Do a speed test. Before you start adjusting the settings of your hardware and computer, you must first test what speed you have now and compare it with the speed you are paying for. There are several speed tests available online, search for "speed test" in Google and choose one of the results. - Different tests will give different results. Even a particular website can give different results when you test again. This is due to the location of the test servers and the number of people using the same connection.
- Take several tests and take the average of the results.
- You may need to download extensions to run the tests.
- If the option is available, you should always choose the closest test server. This way you will get more accurate results.
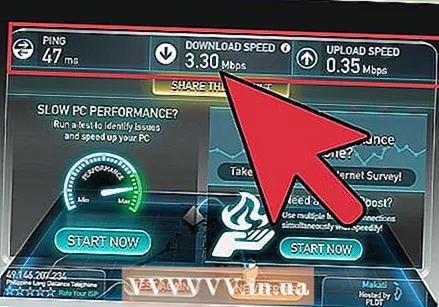 Compare the results with the speed you pay for. Check with your internet provider what speed you should reasonably expect. Keep in mind that the promised speeds are the maximum possible speeds. So don't expect that to be your average speed.
Compare the results with the speed you pay for. Check with your internet provider what speed you should reasonably expect. Keep in mind that the promised speeds are the maximum possible speeds. So don't expect that to be your average speed. - If you've been using the same provider and package for a long time, do some research for better deals. Companies don't like to lose you as a customer, so they may well be able to provide you with better speed for the same price. Also check the offers with other providers.
- Note the difference between megabit and megabyte. ISPs advertise in megabits, not megabytes. There are about 8 megabits (Mb) in a megabyte (MB), so if you have a 25 megabits per second (Mbps) package you can expect about 3 megabytes per second (MBps) of actual speed.
 Reset your local network. Sometimes it can help to restart the router or modem (or disconnect the power for a while).
Reset your local network. Sometimes it can help to restart the router or modem (or disconnect the power for a while).  Check the frequencies of various wireless devices. If you are using a wireless network, it may be advisable to investigate whether the connection is experiencing interference from a DECT telephone or other wireless device. The frequency of a wireless router is 2.4 Ghz or 5 Ghz. Check the frequency of other wireless devices and set them so that they do not use the same frequency.
Check the frequencies of various wireless devices. If you are using a wireless network, it may be advisable to investigate whether the connection is experiencing interference from a DECT telephone or other wireless device. The frequency of a wireless router is 2.4 Ghz or 5 Ghz. Check the frequency of other wireless devices and set them so that they do not use the same frequency. 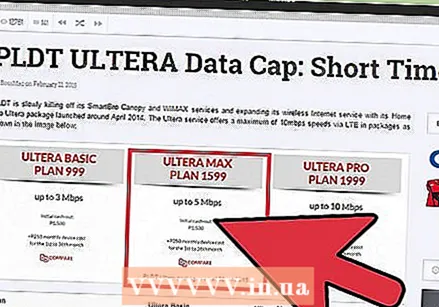 Check if you have exceeded your data limit. With an internet subscription you sometimes have to deal with a data limit or a "Fair Use Policy". With a data limit, when the limit is exceeded, you will receive an invoice from your internet provider for the data traffic made. A "Fair Use Policy" means that you can use the internet "unlimited", however, the provider may hold you accountable for your surfing and downloading behavior if this is much higher than the average.
Check if you have exceeded your data limit. With an internet subscription you sometimes have to deal with a data limit or a "Fair Use Policy". With a data limit, when the limit is exceeded, you will receive an invoice from your internet provider for the data traffic made. A "Fair Use Policy" means that you can use the internet "unlimited", however, the provider may hold you accountable for your surfing and downloading behavior if this is much higher than the average. 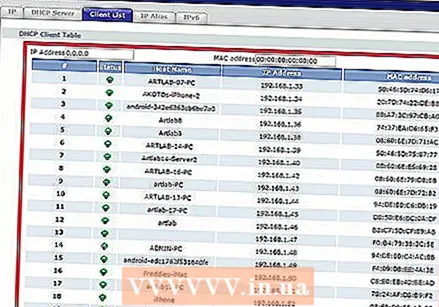 Check if several people are using your home network. It could be that someone is downloading something, such as a movie or music. One computer may consume most of the bandwidth and leave little for the rest.
Check if several people are using your home network. It could be that someone is downloading something, such as a movie or music. One computer may consume most of the bandwidth and leave little for the rest. 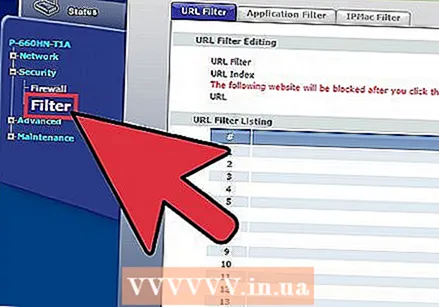 Check your splitter if you have an ADSL connection. A wire runs from the ISRA point in your house to the splitter. Here the signal is split into telephone and internet signal. Sometimes there is something wrong with this splitter.
Check your splitter if you have an ADSL connection. A wire runs from the ISRA point in your house to the splitter. Here the signal is split into telephone and internet signal. Sometimes there is something wrong with this splitter.  Look at the weather. If you use the internet via satellite, the signal will be affected by wind or electrical activity from clouds, snow, rain or lightning.
Look at the weather. If you use the internet via satellite, the signal will be affected by wind or electrical activity from clouds, snow, rain or lightning.
Part 2 of 3: Optimizing your computer and network
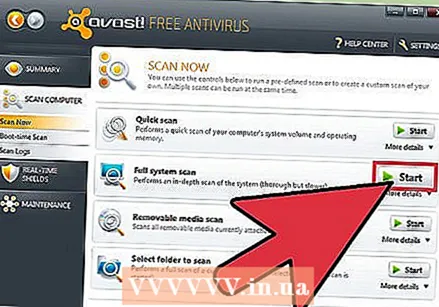 Do a virus scan at least once a week. Viruses can slow down the internet speed, in addition, viruses pose a threat to your personal data and your identity.
Do a virus scan at least once a week. Viruses can slow down the internet speed, in addition, viruses pose a threat to your personal data and your identity. - Make sure that an antivirus program is always active on your computer, especially when you use the internet. Several free programs are available. Please note that you do not install multiple programs, this could be counterproductive.
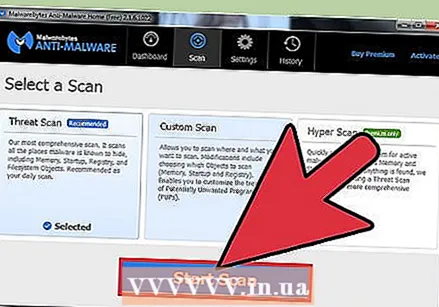 Regularly scan your computer for malware and adware. Most antivirus programs do not scan for adware and malware. These are potentially dangerous programs that slow down your connection speed because they are constantly connecting to other servers. It can be difficult to find these programs on your computer, but there are several programs available that are specially designed to detect and remove adware and malware. Unlike antivirus programs, you can run these programs at the same time:
Regularly scan your computer for malware and adware. Most antivirus programs do not scan for adware and malware. These are potentially dangerous programs that slow down your connection speed because they are constantly connecting to other servers. It can be difficult to find these programs on your computer, but there are several programs available that are specially designed to detect and remove adware and malware. Unlike antivirus programs, you can run these programs at the same time: - Malwarebytes Antimalware
- Spybot Search & Destroy
- Adw Cleaner
- HitMan Pro
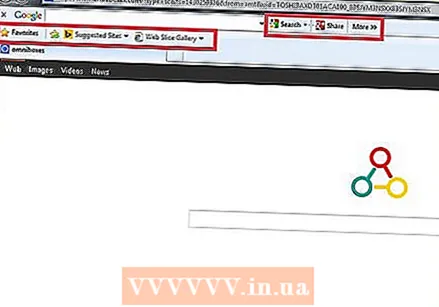 Remove unnecessary toolbars. Many programs install a toolbar in your browser without being asked. These toolbars can slow down your internet speed. Remove the toolbars to speed up the internet and protect your personal information.
Remove unnecessary toolbars. Many programs install a toolbar in your browser without being asked. These toolbars can slow down your internet speed. Remove the toolbars to speed up the internet and protect your personal information. - Some toolbars are difficult to remove, you may need one of the anti-malware programs from the previous step.
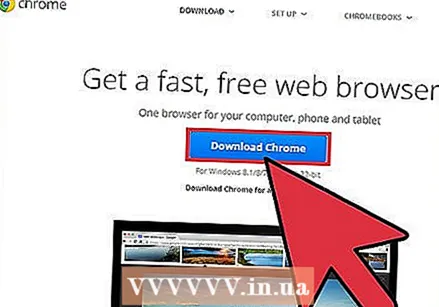 Use a different browser. If your browser has all kinds of toolbars and is very slow to respond, it is often a good idea to try a different browser. Firefox, Chrome and Opera are all significantly faster than Internet Explorer.
Use a different browser. If your browser has all kinds of toolbars and is very slow to respond, it is often a good idea to try a different browser. Firefox, Chrome and Opera are all significantly faster than Internet Explorer. 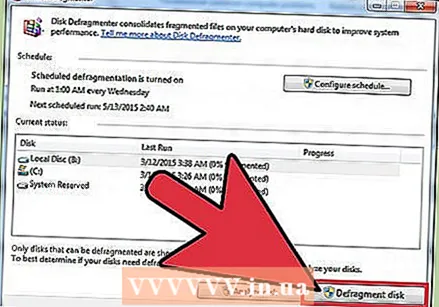 Clean up your hard drive. A poorly maintained hard drive can cause a slow computer and affect everything you do. Optimizing your hard drive is a snap and will probably improve the speed of your browser significantly.
Clean up your hard drive. A poorly maintained hard drive can cause a slow computer and affect everything you do. Optimizing your hard drive is a snap and will probably improve the speed of your browser significantly. - Make sure to defragment your drive regularly. In most versions of Windows this is done automatically.
- Delete files with the "Disk Cleanup" program. This built-in program removes temporary files and system files that you no longer need.
- Try to keep at least 15% of your hard drive empty. An overfilled hard drive makes programs harder to boot and feel slow. Internet pages can then also be loaded more slowly.
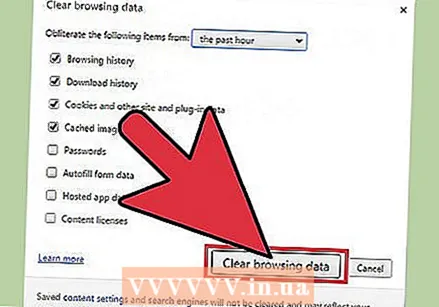 Improve the settings for cache files and temporary internet files. With the right settings, your computer does not have to download the same files every time you browse, such as a company logo that is the same on every subpage.
Improve the settings for cache files and temporary internet files. With the right settings, your computer does not have to download the same files every time you browse, such as a company logo that is the same on every subpage.  Check which programs are eating up your bandwidth. The internet connection is often slow because several programs use the connection. This can be a virus scanner or a program that automatically downloads updates. Click Start and then Run. Type cmd and press ↵ Enter
Check which programs are eating up your bandwidth. The internet connection is often slow because several programs use the connection. This can be a virus scanner or a program that automatically downloads updates. Click Start and then Run. Type cmd and press ↵ Enter- Type netstat -b 5> activity.txt and press ↵ Enter. After about a minute, press Ctrl+C.. Now a file is created with a list of all programs using the connection.
- Type activity.txt and press ↵ Enter to open the file and view the list
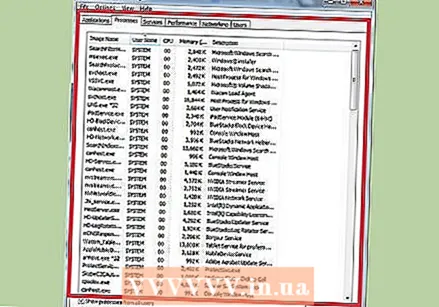 Close programs you don't need. Press Ctrl+Alt+Delete to open Task Manager.Go to the Processes menu and close the processes that could be responsible for bandwidth seizure (note: don't close processes that you don't know what they are for, as this could cause the system to malfunction).
Close programs you don't need. Press Ctrl+Alt+Delete to open Task Manager.Go to the Processes menu and close the processes that could be responsible for bandwidth seizure (note: don't close processes that you don't know what they are for, as this could cause the system to malfunction). - In the column "Username" you can read "System" for some processes. It is better to leave these processes alone. But if your own username is next to a process, it is usually safe to close it. Some programs may still stop working properly after closing a process, but it is usually safe to experiment with this. The system often does not allow important system processes to be shut down.
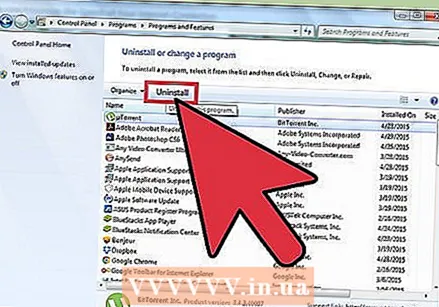 Remove unnecessary programs that consume bandwidth. If you have found programs that use up unnecessary bandwidth or programs you don't remember installing, remove the programs for more speed.
Remove unnecessary programs that consume bandwidth. If you have found programs that use up unnecessary bandwidth or programs you don't remember installing, remove the programs for more speed. - Read more about uninstalling programs in Windows 7.
- Learn more about uninstalling programs from a Mac.
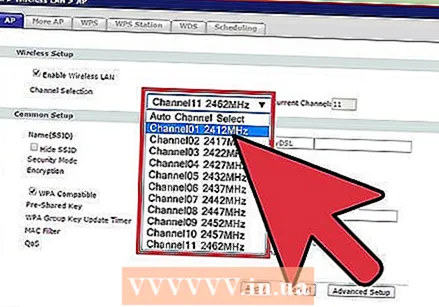 Change your WiFi channel. If many of your neighbors use the same channel, this can significantly slow down your internet speed. Use a program like "inSSIDer" for PC or "KisMAC" or "WiFi Scanner" for Mac to search for channels that are less used. Switching to one of these channels will reduce interference and potentially increase speed.
Change your WiFi channel. If many of your neighbors use the same channel, this can significantly slow down your internet speed. Use a program like "inSSIDer" for PC or "KisMAC" or "WiFi Scanner" for Mac to search for channels that are less used. Switching to one of these channels will reduce interference and potentially increase speed. - If you found a better channel, change channels. Look in the manual of your router or search online for how to do this on your specific router.
 Download the latest firmware for the router. Check the manufacturer's website and search for firmware downloads. Often you do not have to go to the website, but you can update from the web interface of the router itself. To access the interface, you must know the IP address of the router and the username / password.
Download the latest firmware for the router. Check the manufacturer's website and search for firmware downloads. Often you do not have to go to the website, but you can update from the web interface of the router itself. To access the interface, you must know the IP address of the router and the username / password.
Part 3 of 3: Upgrading your hardware
 Upgrade your computer. If you have a slow computer, your internet connection will always be slow, regardless of the speed of your internet subscription. A new computer can help.
Upgrade your computer. If you have a slow computer, your internet connection will always be slow, regardless of the speed of your internet subscription. A new computer can help. - One of the fastest and easiest ways to improve your computer so that your internet becomes faster is to install more working memory (RAM).
 Upgrade your router or firewall. Check the specifications of your router and look at the maximum speed. This is often 10 Mbps with a router, and in that case an internet subscription of 50 Mbps or more is of no use to you.
Upgrade your router or firewall. Check the specifications of your router and look at the maximum speed. This is often 10 Mbps with a router, and in that case an internet subscription of 50 Mbps or more is of no use to you. - Use routers from trusted companies such as Netgear, D-Link, Cisco and Belkin. Choose a modem with an antenna that is strong enough for your situation.
- If you want to be able to reach a larger area with your router, you can purchase a repeater. This device retransmits the signal, greatly extending the range of the wireless network.
 Replace the modem. Modems deteriorate as they age. The modems that you get for free with a subscription are often not good, a somewhat more expensive modem often lasts longer.
Replace the modem. Modems deteriorate as they age. The modems that you get for free with a subscription are often not good, a somewhat more expensive modem often lasts longer. - First, check whether a self-purchased router will work properly on the network of your current internet provider.
 Use ethernet instead of wifi. A wired connection is more reliable and in most cases faster than a wireless connection. You immediately ensure that there is less interference for your other wireless devices, such as tablets and telephones.
Use ethernet instead of wifi. A wired connection is more reliable and in most cases faster than a wireless connection. You immediately ensure that there is less interference for your other wireless devices, such as tablets and telephones.
Tips
- Research how to set up your own DNS server on your home network. Some newer routers have their own nameserver, otherwise look at the program "FastCache" at www.analogx.com. This program stores frequently used domain names in the cache file so that the IP address does not have to be looked up again and again.
- Use Google DNS. Use the following DNS settings: 8.8.8.8 as the primary DNS server and 8.8.4.4 as the secondary DNS server.
- Download programs that make browsing faster:
- Loband.org is a browser within a browser, it loads pages without the images.
- Firefox and Opera have the option not to load images.
- In Firefox, you can use the add-on "NoScript" to block scripts that can slow down the Internet.
- In Firefox you have the handy extensions "Fasterfox" and "Firetune".
Warnings
- Watch out for popups that promise to speed up your internet for free. They scan your computer and always find that there are problems. However, if you want to fix the problems, you will still have to dig deep into purchasing the "pro version".
- In some cases, slow internet is not due to your hardware or connection. If the server you are connecting to is slow or far away you will most likely have to wait longer.