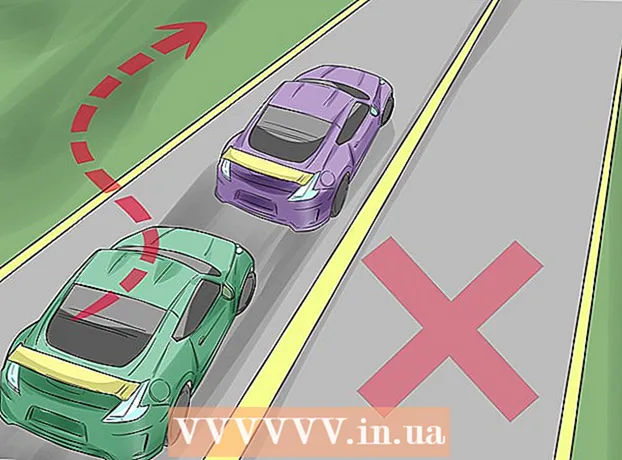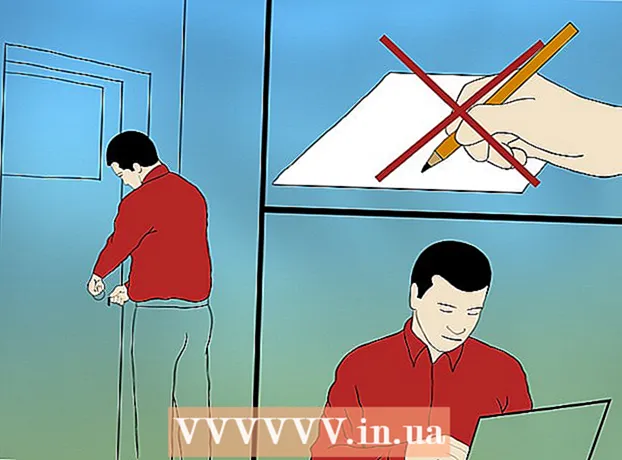Author:
Robert Simon
Date Of Creation:
23 June 2021
Update Date:
1 July 2024

Content
This article will teach you how to sign out of your Apple ID and iCloud from the Settings menu on iPhone or iPad.
To step
Method 1 of 2: With iOS 10.3 or later
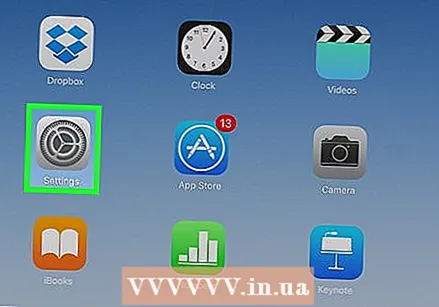 Open the Settings of your iPhone. The Settings app resembles a gray gear icon and is on the home screen of your iPhone.
Open the Settings of your iPhone. The Settings app resembles a gray gear icon and is on the home screen of your iPhone. 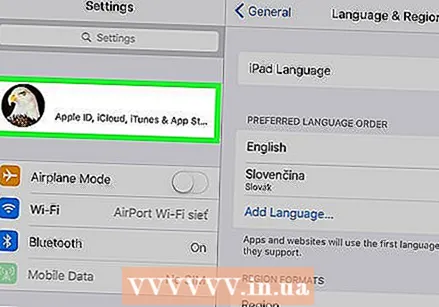 Press your Apple ID at the top. Your Apple ID name and photo are displayed at the top of the Settings menu. Press to view your Apple ID menu.
Press your Apple ID at the top. Your Apple ID name and photo are displayed at the top of the Settings menu. Press to view your Apple ID menu. 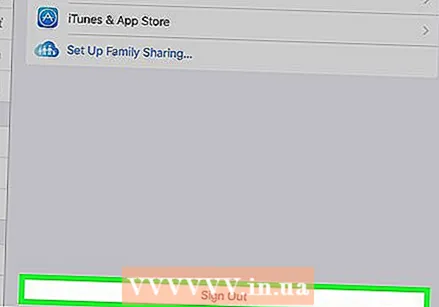 Scroll down and press the Sign Out button. This option is written in red at the bottom of the Apple ID menu.
Scroll down and press the Sign Out button. This option is written in red at the bottom of the Apple ID menu. 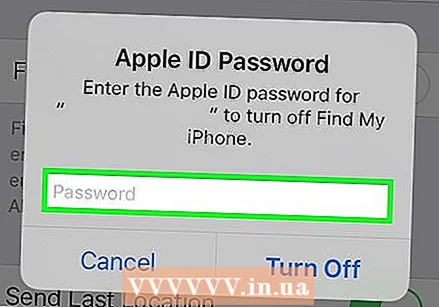 Enter your Apple ID password. You must turn off "My iPhone Search" to sign out of your Apple ID. If it is on, you will be asked to enter your Apple ID password in a pop-up window to turn it off.
Enter your Apple ID password. You must turn off "My iPhone Search" to sign out of your Apple ID. If it is on, you will be asked to enter your Apple ID password in a pop-up window to turn it off. 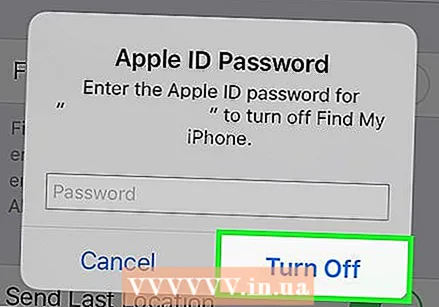 In the pop-up window, press Power off. This will disable My iPhone Search on your device.
In the pop-up window, press Power off. This will disable My iPhone Search on your device. 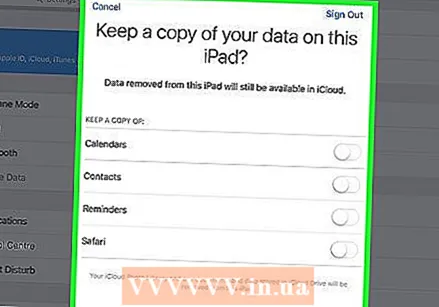 Select the data types you want to keep on your device. You can keep a copy of your iCloud contacts and your Safari preferences after signing out of your Apple ID. Move the slider to the On position for the data types you want to keep. The slider will turn green.
Select the data types you want to keep on your device. You can keep a copy of your iCloud contacts and your Safari preferences after signing out of your Apple ID. Move the slider to the On position for the data types you want to keep. The slider will turn green. - If you choose to delete this data from your device, it will remain available on iCloud. You can sign in again and sync your device at any time.
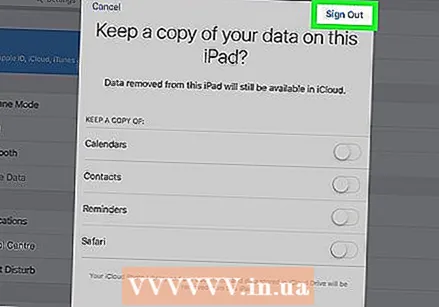 Press Log Out. This is the blue button in the top right corner of your screen. You must confirm your action in a pop-up window.
Press Log Out. This is the blue button in the top right corner of your screen. You must confirm your action in a pop-up window. 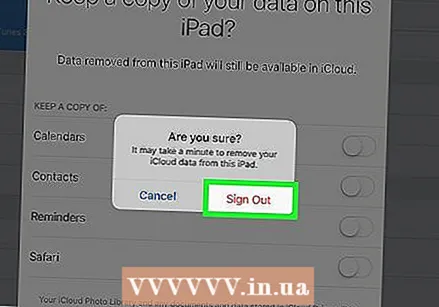 In the pop-up, press Log Out to confirm. This will log you out of your Apple ID on this device.
In the pop-up, press Log Out to confirm. This will log you out of your Apple ID on this device.
Method 2 of 2: With iOS 10.2.1 or older
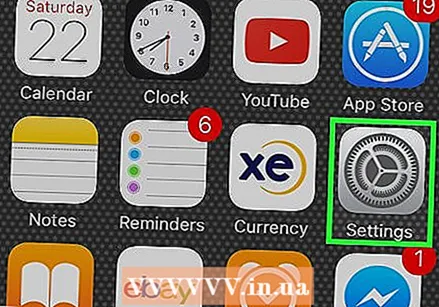 Open the Settings of your iPhone. The settings app resembles a gray gear icon and is on your iPhone home screen.
Open the Settings of your iPhone. The settings app resembles a gray gear icon and is on your iPhone home screen. 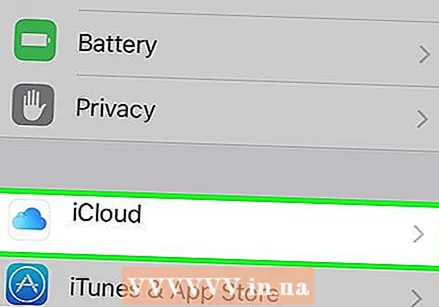 Scroll down and press iCloud. This option is next to a blue cloud icon about halfway through your Settings menu.
Scroll down and press iCloud. This option is next to a blue cloud icon about halfway through your Settings menu. 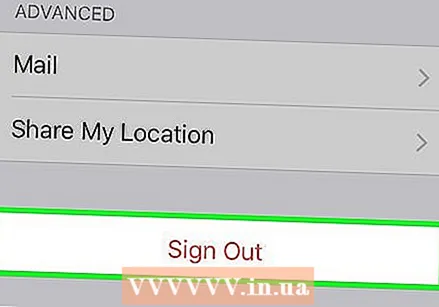 Scroll down and press Sign Out. This is in red letters at the bottom of the iCloud menu. A confirmation popup will appear at the bottom of your screen.
Scroll down and press Sign Out. This is in red letters at the bottom of the iCloud menu. A confirmation popup will appear at the bottom of your screen. 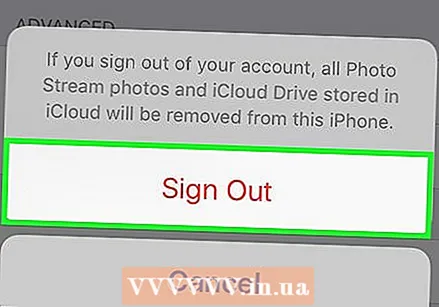 In the pop-up, press Log Out to confirm. This is in red letters. Another popup window will appear.
In the pop-up, press Log Out to confirm. This is in red letters. Another popup window will appear. 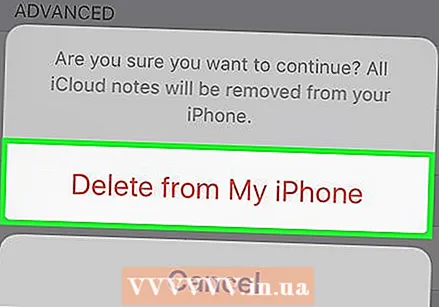 Tap Delete from my iPhone / iPad. This is in red letters. Signing out of your Apple ID will delete all of your iCloud Notes from your device. By pressing this option, you confirm this action. A new popup window will appear.
Tap Delete from my iPhone / iPad. This is in red letters. Signing out of your Apple ID will delete all of your iCloud Notes from your device. By pressing this option, you confirm this action. A new popup window will appear. - Your Notes will remain available on iCloud. You can sign in again and sync your Notes at any time.
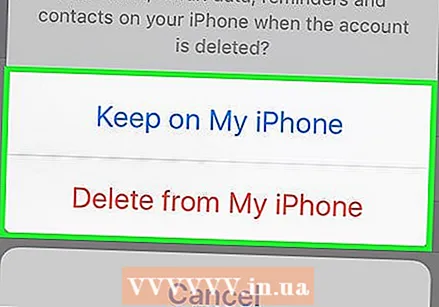 Select whether you want to save the data from Safari. Your Safari tabs, bookmarks, and history are synced across the devices you use to sign in with your Apple ID. You can choose to keep your synced data from Safari on your device or delete it.
Select whether you want to save the data from Safari. Your Safari tabs, bookmarks, and history are synced across the devices you use to sign in with your Apple ID. You can choose to keep your synced data from Safari on your device or delete it. 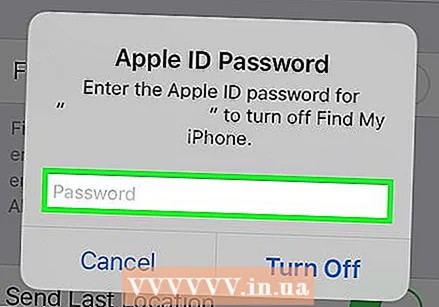 Enter your Apple ID password. You must turn off "My iPhone Search" to sign out of your Apple ID. If it is on, you will be asked to enter your Apple ID password in a pop-up window to turn it off.
Enter your Apple ID password. You must turn off "My iPhone Search" to sign out of your Apple ID. If it is on, you will be asked to enter your Apple ID password in a pop-up window to turn it off. 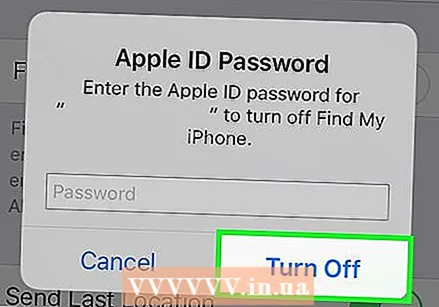 In the pop-up window, press Power off. This will disable My iPhone Search on your device and sign you out of your Apple ID.
In the pop-up window, press Power off. This will disable My iPhone Search on your device and sign you out of your Apple ID.