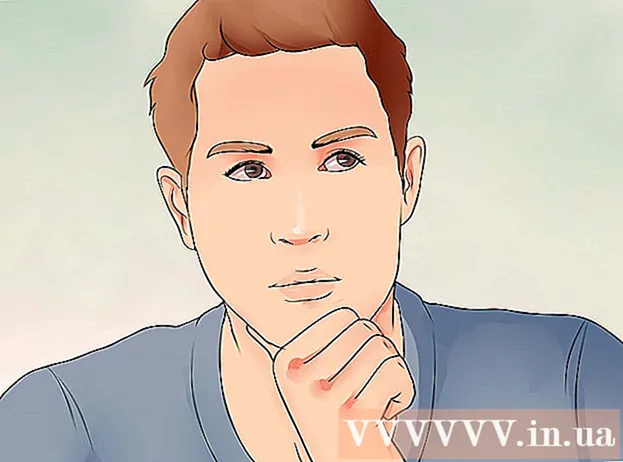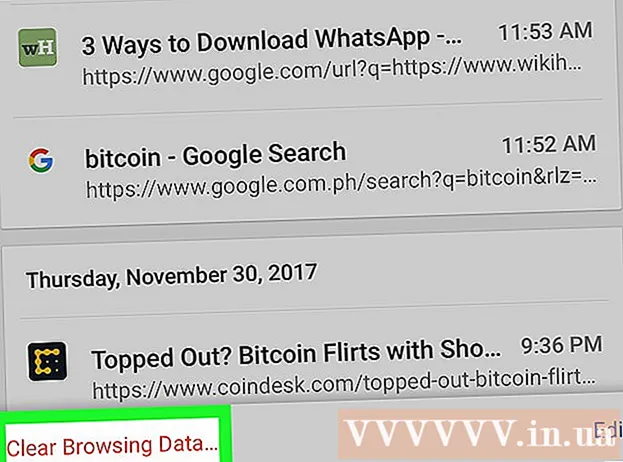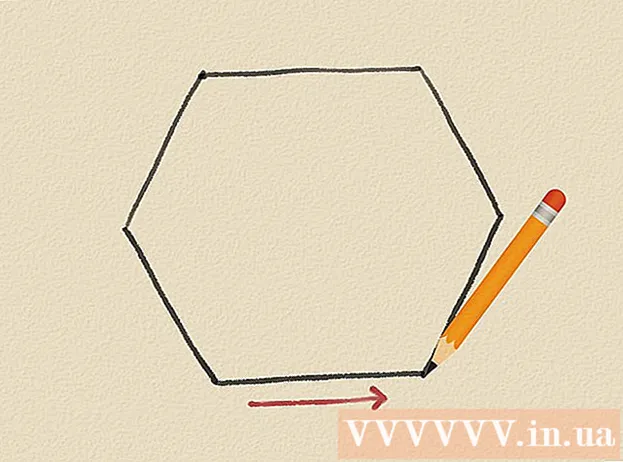Author:
William Ramirez
Date Of Creation:
15 September 2021
Update Date:
8 May 2024

Content
Windows XP is one of the most popular operating systems, and although it has been around for quite a few years, many people still use it. If you have an old computer that you want to recover, or if you want to install XP on a new computer, then it shouldn't take long.
Note: Microsoft no longer supports Windows XP, which means that updates for this system are no longer available. So consider installing Windows 7 or Windows 8.
Steps
Part 1 of 3: Setting up
 1 Your computer must meet (or exceed) the minimum system requirements to run Windows XP. You can find information about the components of your computer in its instruction manual or by using the DirectX diagnostics.
1 Your computer must meet (or exceed) the minimum system requirements to run Windows XP. You can find information about the components of your computer in its instruction manual or by using the DirectX diagnostics. - To run DirectX Diagnostics, open the Run dialog (press WinKey + R), enter DXDIAG and click OK.
- Minimum system requirements
- Processor: 300 MHz (Intel or AMD)
- RAM: 128 MB
- 1.5 GB of free disk space
- Video card: Super VGA (800x600)
- CD / DVD-ROM
- Keyboard and Mouse
- AC adapter (for network connection)
- Sound card and speakers or headphones
 2 Find your Windows XP key. It is printed on a sticker on the disc box or on the system unit. A key is a set of 25 characters, divided into 5 groups (5 characters per group). You will need a key to complete the Windows installation.
2 Find your Windows XP key. It is printed on a sticker on the disc box or on the system unit. A key is a set of 25 characters, divided into 5 groups (5 characters per group). You will need a key to complete the Windows installation.  3 Configure your computer to boot from a CD / DVD drive (not a hard drive). This will allow you to boot from the installation disc. You can change the boot order in the BOOT menu in the BIOS.
3 Configure your computer to boot from a CD / DVD drive (not a hard drive). This will allow you to boot from the installation disc. You can change the boot order in the BOOT menu in the BIOS. - Press F9 or DEL several times to enter BIOS while booting the computer. Read this article for details.
- In the BOOT menu, set the CD / DVD-ROM to be the first boot device.
- If you are installing Windows XP from a USB stick, install the USB disk as the first boot device. To do this, be sure to connect the USB flash drive to your computer.
Part 2 of 3: Installation
 1 Insert the Windows XP installation disc into the optical drive, then save the changes and exit the BIOS. Your computer will restart and the “Press any key to boot from CD” message will appear on the screen. Press any key to boot from the installation disc.
1 Insert the Windows XP installation disc into the optical drive, then save the changes and exit the BIOS. Your computer will restart and the “Press any key to boot from CD” message will appear on the screen. Press any key to boot from the installation disc. - The computer will download the files it needs to start the installation; this may take a few minutes. After the download is complete, a welcome window will open.
 2 The welcome window will display several options, but if you are installing or reinstalling Windows XP, press Enter to customize your system installation options.
2 The welcome window will display several options, but if you are installing or reinstalling Windows XP, press Enter to customize your system installation options. 3 Read the license agreement and then press F8 to agree to its terms.
3 Read the license agreement and then press F8 to agree to its terms. 4 A list of hard disk partitions (or multiple disks) will be displayed. If you are installing Windows XP on a new hard drive, you will see only one partition called Unallocated Space. If you already have a system installed on your disk, then, most likely, several partitions will be displayed.
4 A list of hard disk partitions (or multiple disks) will be displayed. If you are installing Windows XP on a new hard drive, you will see only one partition called Unallocated Space. If you already have a system installed on your disk, then, most likely, several partitions will be displayed. - Installing Windows XP will erase all data on the selected partition. Therefore, select an empty section or a section with the data you need.
- You can delete partitions with the D key. They will turn into unallocated space. If you delete a partition, you will lose all data stored in it.
 5 Create a new section. Select the unallocated space and press C. A new window will open where you can set the size of the partition to be created. Enter the size in megabytes (MB) and press Enter.
5 Create a new section. Select the unallocated space and press C. A new window will open where you can set the size of the partition to be created. Enter the size in megabytes (MB) and press Enter. - By default, the size of the created partition will be equal to the size of the entire unallocated space. If you do not plan to create multiple sections, leave everything as default.
- Windows XP itself requires at least 1.5 GB (1536 MB) of free space. Therefore, create a partition that is at least 5 GB (5120 MB) or larger if you plan to install a lot of programs.
- You can create multiple partitions on one disk. This will allow you to store programs and media files in different partitions or install a different operating system. Windows XP can only be installed on one partition.
 6 Highlight a new section. After creating the section, you will be returned to the window where you can select the section. The new partition is usually called "C: Partition 1 [Raw]". Select it and press Enter.
6 Highlight a new section. After creating the section, you will be returned to the window where you can select the section. The new partition is usually called "C: Partition 1 [Raw]". Select it and press Enter.  7 Select "Format partition with NTFS file system" and press Enter. NTFS can handle large files and is more secure than FAT. NTFS also supports system-level compression.
7 Select "Format partition with NTFS file system" and press Enter. NTFS can handle large files and is more secure than FAT. NTFS also supports system-level compression. - If the partition is larger than 32 GB, then you will not be able to select FAT.
- Do not select the "Quick Format" option, as in this case the hard disk will not be checked for errors or bad sectors. Therefore, do a full formatting of the disk. If the disc is damaged, it is best to replace it immediately.
 8 The length of the formatting process depends on the size of the selected partition (the larger the size, the longer it will take).
8 The length of the formatting process depends on the size of the selected partition (the larger the size, the longer it will take). 9 Windows will now start copying files from the installation disc and will ask you to restart your computer when this process is complete. Press Enter when you are prompted to restart your computer, or after 15 seconds the system will do it automatically.
9 Windows will now start copying files from the installation disc and will ask you to restart your computer when this process is complete. Press Enter when you are prompted to restart your computer, or after 15 seconds the system will do it automatically.  10 When you reboot, you will see a message again prompting you to press a key to boot from CD. Ignore this suggestion and let the computer boot from the hard drive.
10 When you reboot, you will see a message again prompting you to press a key to boot from CD. Ignore this suggestion and let the computer boot from the hard drive.  11 The Windows logo will appear on the screen, and then the list of steps to install the system will appear on the left half of the screen, and tips for operating the system will appear on the right half. The time remaining until the installation is complete will be displayed below the list of steps.
11 The Windows logo will appear on the screen, and then the list of steps to install the system will appear on the left half of the screen, and tips for operating the system will appear on the right half. The time remaining until the installation is complete will be displayed below the list of steps. - During the installation process, the screen may flicker, black out, or change the size of the image.
 12 Select your language and regional settings in the appropriate window that opens during the installation of the system. Select the appropriate options and click Next.
12 Select your language and regional settings in the appropriate window that opens during the installation of the system. Select the appropriate options and click Next. - Enter your name (if you like). This can be done in the "Owner" window; the name will be used in certain situations, such as when creating documents.
 13 Enter the key. You will not be able to complete the installation process without a valid product key. Click Next to continue.
13 Enter the key. You will not be able to complete the installation process without a valid product key. Click Next to continue. - Some versions of Windows do not require you to enter a key until the installation process is complete.
 14 Give the computer a name. This name will show the computer on the network. Windows enters a default name, but you can change it if you like. You can also set a password for the administrator account. This is optional, but recommended for shared computers.
14 Give the computer a name. This name will show the computer on the network. Windows enters a default name, but you can change it if you like. You can also set a password for the administrator account. This is optional, but recommended for shared computers.  15 Select your time zone and set the date and time. Click Next to continue.
15 Select your time zone and set the date and time. Click Next to continue.  16 Set network parameters. Most users can leave the default network settings or consult a professional (system administrator) for network settings.
16 Set network parameters. Most users can leave the default network settings or consult a professional (system administrator) for network settings. - In the next window, most users can select "This computer is not connected to a network or is connected to a network without a domain." Or contact your system administrator for help.
- You can leave the workgroup name by default.
 17 Wait for the installation process to complete. This will take a few minutes, after which the computer will restart. After rebooting, you will be taken to the Windows XP desktop. The installation is complete, but there are a few more things to do.
17 Wait for the installation process to complete. This will take a few minutes, after which the computer will restart. After rebooting, you will be taken to the Windows XP desktop. The installation is complete, but there are a few more things to do.
Part 3 of 3: Completion
 1 Adjust the display settings. After Windows starts, you will be prompted to customize the screen image. Click OK to start configuration. The screen blinks a few times, and then a message appears asking if you can make out the image on the screen.
1 Adjust the display settings. After Windows starts, you will be prompted to customize the screen image. Click OK to start configuration. The screen blinks a few times, and then a message appears asking if you can make out the image on the screen.  2 Set up your internet connection. To do this, select the type of connection and click "Next" to continue.
2 Set up your internet connection. To do this, select the type of connection and click "Next" to continue.  3 Activate Windows. If you are connected to the Internet, select "Activate Now". The system will connect to the activation server, where your copy of Windows will be automatically authenticated. If you haven't entered your Windows key yet, do so now.
3 Activate Windows. If you are connected to the Internet, select "Activate Now". The system will connect to the activation server, where your copy of Windows will be automatically authenticated. If you haven't entered your Windows key yet, do so now.  4 Create users. After activating the system, a window will open in which you can create users. Enter your name and the names of the people who will be working on this computer. Click Next to continue.
4 Create users. After activating the system, a window will open in which you can create users. Enter your name and the names of the people who will be working on this computer. Click Next to continue.  5 You have now completely completed the Windows installation process. Congratulations! You may need to do the following:
5 You have now completely completed the Windows installation process. Congratulations! You may need to do the following: - Update the drivers for the components of your computer.
- Install an antivirus program if you are connected to the internet.
- Enter BIOS to change the primary boot device (from CD / DVD drive to hard drive).
Tips
- Remember to set the BIOS to boot priority from CD. Older computers have BIOS options to boot from floppy disk, HDD, and CD-ROM. You need to select CD-ROM as the first boot device.
- If you encounter difficulties during the installation process, Windows Installer will provide detailed information about the error. Find the error on this site and read about how to fix it.
- Installation will take 15 to 40 minutes. It all depends on the speed of your computer. It is better not to leave your computer, since during the installation process you need to configure the network settings, time, and the like.
Warnings
- Do not try to install Windows on a computer that does not meet the minimum system requirements.
- You can install Windows multiple times on the same partition. In the future, this may lead to system malfunctions. Download Partition Magic 8 to partition your disk.
- Some users install Windows XP from a disc with Service Pack 2 and they have problems such as constant reboots or blue screen of death. This is due to the lack of a driver for SATA hard drives. In order to fix this error, you need to write the drivers to the Windows installation disk or copy the necessary drivers to a floppy disk and select them manually during the Windows installation process.
- Remember to activate Windows within 30 days of installation; otherwise, you will not be able to log in.