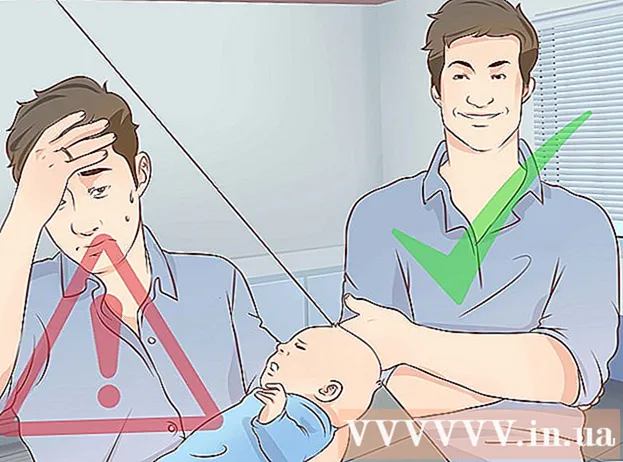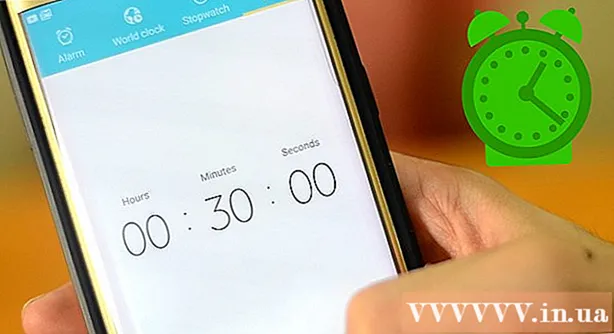Author:
Helen Garcia
Date Of Creation:
20 April 2021
Update Date:
14 May 2024

Content
Fedora is the second most popular Linux distribution (after Ubuntu). This article will show you how to install Fedora from an installation CD or USB stick.
Steps
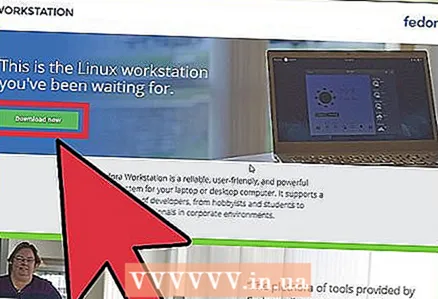 1 Download the installation image from the website Fedoraproject. If you are a KDE fan, check out this site.
1 Download the installation image from the website Fedoraproject. If you are a KDE fan, check out this site. 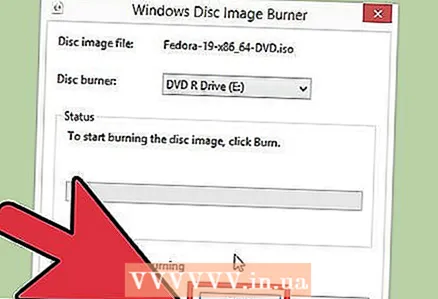 2 Burn the image (ISO file) to a disc or flash drive (burn the disc at a slow speed).
2 Burn the image (ISO file) to a disc or flash drive (burn the disc at a slow speed). 3 Change your BIOS settings. Restart your computer and while it boots press F2 or Delete (or another key to enter BIOS on your computer). In BIOS, set the USB flash drive or optical drive to be the first boot device.
3 Change your BIOS settings. Restart your computer and while it boots press F2 or Delete (or another key to enter BIOS on your computer). In BIOS, set the USB flash drive or optical drive to be the first boot device. 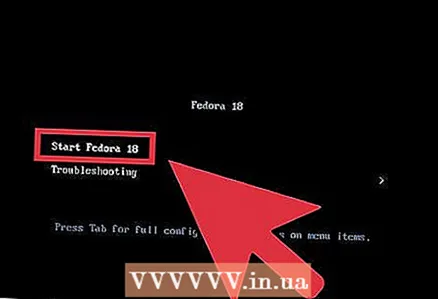 4 After booting from a disk or flash drive, select "Live Drive" on the screen (otherwise you risk deleting all information from your hard drive).
4 After booting from a disk or flash drive, select "Live Drive" on the screen (otherwise you risk deleting all information from your hard drive).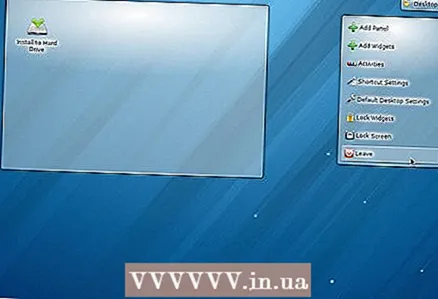 5 Explore the system using the file manager. Take a look at the apps preinstalled in the OS and the apps available in the package manager.
5 Explore the system using the file manager. Take a look at the apps preinstalled in the OS and the apps available in the package manager. 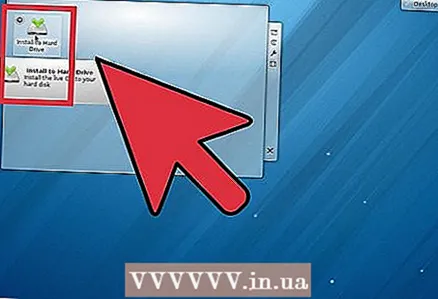 6 Install the system to your hard drive. To do this, click "Install to Hard drive".
6 Install the system to your hard drive. To do this, click "Install to Hard drive".  7 Click Next and choose a keyboard layout.
7 Click Next and choose a keyboard layout.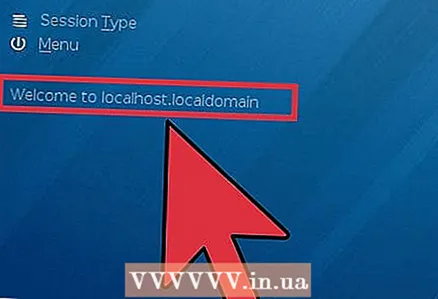 8 Enter the computer name. You can leave it as the default, or you can enter it. Then click Next.
8 Enter the computer name. You can leave it as the default, or you can enter it. Then click Next. 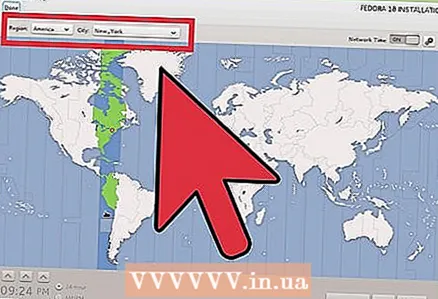 9 Select your time zone. Then click "Next".
9 Select your time zone. Then click "Next". 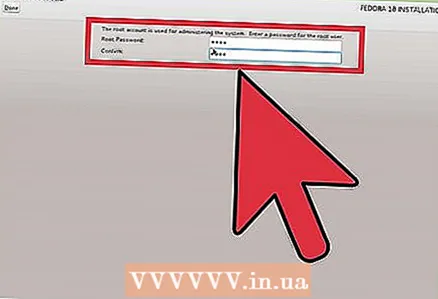 10 Enter the superuser password. Choose a password that is difficult to guess.
10 Enter the superuser password. Choose a password that is difficult to guess. 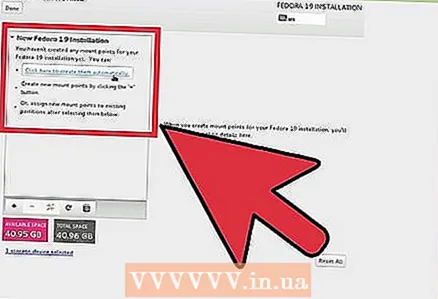 11 Select the installation mode.
11 Select the installation mode.- "Use all space". In this mode, the hard drive will be formatted (all your data will be erased) and the system will be installed on the entire hard drive.
- "Use free space". If you have unallocated (free) space on your hard drive, it will be used to install Fedora.
- "Replace existing Linux System". This mode will uninstall another Linux distribution and install Fedora instead.
- Shrink current system.In this mode, you can shrink any partition on your hard drive to install Fedora on the freed space.
- "Create Custom Layout". In this mode, you can create and delete partitions manually. (For advanced users only.)
 12 Choose the installation mode that suits you best and click Next. Then click "write changes to disk".
12 Choose the installation mode that suits you best and click Next. Then click "write changes to disk". 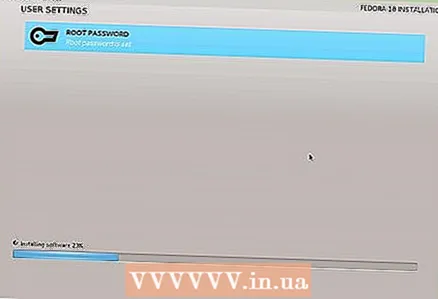 13 Wait for the installation to complete. It will take about 5-10 minutes (depending on your computer).
13 Wait for the installation to complete. It will take about 5-10 minutes (depending on your computer). 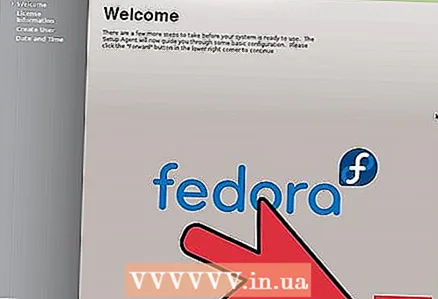 14 Reboot your computer. To do this, remove the installation disc or USB flash drive and click "System" - "Shut down".
14 Reboot your computer. To do this, remove the installation disc or USB flash drive and click "System" - "Shut down". 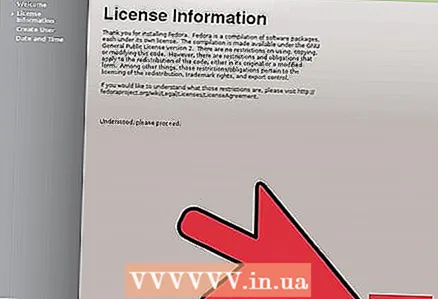 15 Click "Forward" and read and agree to the terms of the license agreement.
15 Click "Forward" and read and agree to the terms of the license agreement.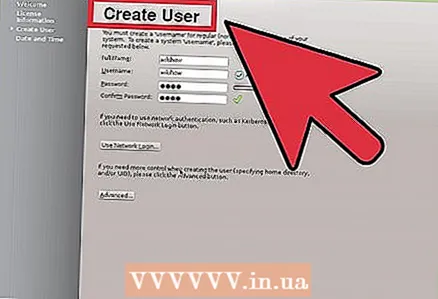 16 Click Forward. On the "Create user" screen, enter your username and password.
16 Click Forward. On the "Create user" screen, enter your username and password. 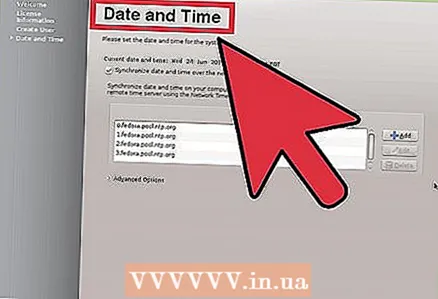 17 Set the date and time, and then click the Network Time Protocol tab. Configure getting accurate time via Network Time Protocol (NTP) so you don't have to worry about time settings later. To do this, check "Enable network time protocol" and click "Forward".
17 Set the date and time, and then click the Network Time Protocol tab. Configure getting accurate time via Network Time Protocol (NTP) so you don't have to worry about time settings later. To do this, check "Enable network time protocol" and click "Forward".  18 Optional: Submit your hardware details to the Fedora Project to help develop software to meet your hardware requirements.
18 Optional: Submit your hardware details to the Fedora Project to help develop software to meet your hardware requirements.  19 Log in with your username and password.
19 Log in with your username and password.
Tips
- If you don't like Fedora, go to http://www.distrowatch.com and check out the other Linux distributions available. Don't be intimidated by the large number of distributions. Among them are really excellent system with preinstalled software and drivers.
- Make a note of the names and models of your video card and wireless LAN card, as not all drivers are preinstalled on the system.
Warnings
- Turning off your computer during system installation may adversely affect system performance.
- On most Linux distributions, you can download and install proprietary drivers (in some countries, such drivers are protected by copyright law).
- First, download a test version of Fedora (from the installation disk / flash drive). If the test version does not work, then most likely the system will not work on your computer.
- NOTE: The test version uses open source drivers. That is, even if the test version works correctly on your computer, you may encounter a driver compatibility issue after installing Fedora to your hard drive. You can use open source drivers, but some features may not be available (for example, 3D rendering may not work if an open source driver is installed).
- Installing Fedora may delete any other operating system installed on your computer; therefore, back up all important data.