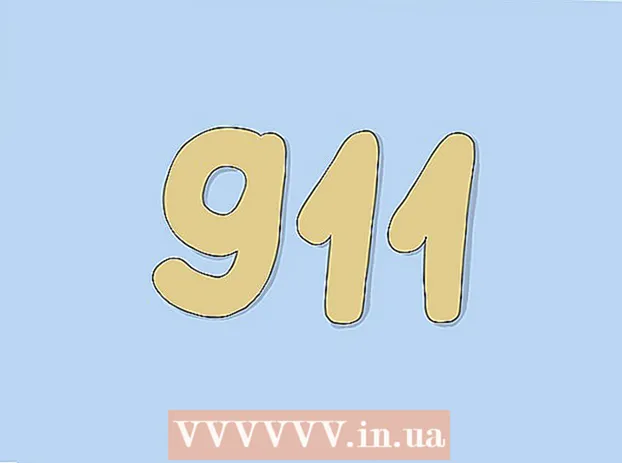Author:
Helen Garcia
Date Of Creation:
17 April 2021
Update Date:
14 May 2024
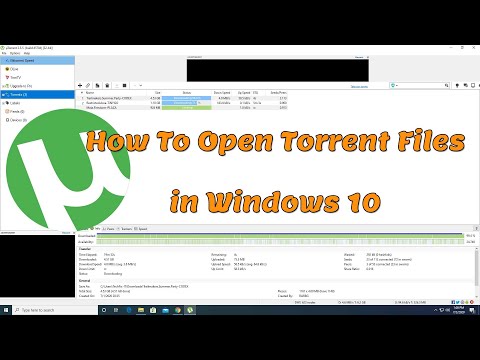
Content
- Steps
- Part 1 of 4: How to Install a Torrent Client
- Part 2 of 4: How to Associate Torrent Files with qBitTorrent
- Part 3 of 4: How to find a torrent file
- Part 4 of 4: How to download and open a torrent file
- Tips
- Warnings
This article will show you how to find, download, and open torrent files on your computer. A torrent file is a small file that contains the information needed to access and download large files, such as a movie or program. When you download a torrent file, use a torrent client such as qBitTorrent to open the torrent file and download the large file to your computer.
Steps
Part 1 of 4: How to Install a Torrent Client
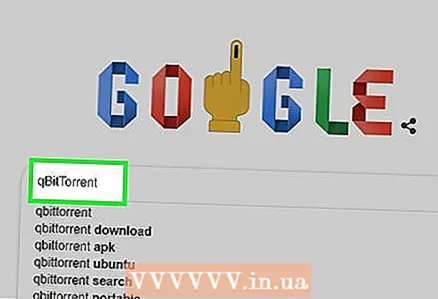 1 Understand how a torrent client works. A torrent client is a program, such as qBitTorrent or uTorrent, that you can use to open a torrent file and download a large file to your computer.
1 Understand how a torrent client works. A torrent client is a program, such as qBitTorrent or uTorrent, that you can use to open a torrent file and download a large file to your computer. - This article describes how qBitTorrent works because qBitTorrent is not ad-supported and therefore will not open it while downloading files.
 2 Open the qBitTorrent website. Go to https://www.qbittorrent.org/download.php in your computer's web browser.
2 Open the qBitTorrent website. Go to https://www.qbittorrent.org/download.php in your computer's web browser.  3 Select the download link. Select one of the following depending on your operating system:
3 Select the download link. Select one of the following depending on your operating system: - Windows - Click on 64-bit installer to the right of Mirror link in the Windows section. If your computer is running a 32-bit operating system, click the 32-bit installer link. Check the capacity of your system if in doubt which option to select.
- Mac - Click on "DMG" to the right of "Mirror link" in the "Mac" section.
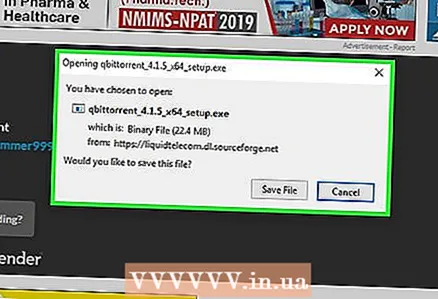 4 Wait for the installation file to download. This will take a few seconds.
4 Wait for the installation file to download. This will take a few seconds. - Depending on your browser settings, you may have to click "Save File" or select a download folder.
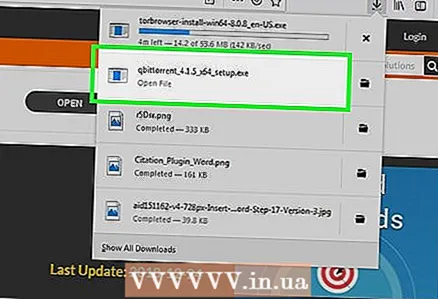 5 Double click on the downloaded file. The qBitTorrent installer window will open.
5 Double click on the downloaded file. The qBitTorrent installer window will open.  6 Install qBitTorrent. Do the following, depending on the operating system of your computer:
6 Install qBitTorrent. Do the following, depending on the operating system of your computer: - Windows - Click "Yes" when prompted and follow the instructions on the screen.
- Mac - Drag the qBitTorrent icon to the shortcut to the Applications folder and follow the instructions on the screen. You may need to allow third-party software to be installed first
Part 2 of 4: How to Associate Torrent Files with qBitTorrent
 1 Start qBitTorrent. Click or double-click on the white letters “qb” on a blue background.
1 Start qBitTorrent. Click or double-click on the white letters “qb” on a blue background. - If qBitTorrent opens automatically after installation, skip this step.
 2 Click on I agreewhen prompted. The notification window will close and the qBitTorrent window will open.
2 Click on I agreewhen prompted. The notification window will close and the qBitTorrent window will open.  3 Open the menu Tools. It's at the top of the qBitTorrent window.
3 Open the menu Tools. It's at the top of the qBitTorrent window. - On a Mac computer, open the qBitTorrent menu in the upper left corner of your screen.
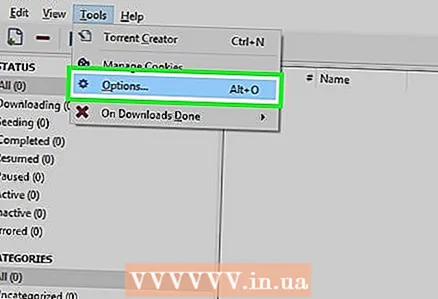 4 Click on Settings. It's in the Tools menu. The "Settings" window will open.
4 Click on Settings. It's in the Tools menu. The "Settings" window will open. - On a Mac, choose Options from the qBitTorrent menu to open the Options window.
 5 Scroll down to the File Associations section.
5 Scroll down to the File Associations section. 6 Check the box next to "Use qBittorrent for torrent files." Now, if you double click on any torrent file, it will automatically open in qBitTorrent.
6 Check the box next to "Use qBittorrent for torrent files." Now, if you double click on any torrent file, it will automatically open in qBitTorrent. - If the box is already checked, go to this section.
 7 Click on OK. This button is at the bottom of the window. The settings are saved and the window closes.
7 Click on OK. This button is at the bottom of the window. The settings are saved and the window closes.
Part 3 of 4: How to find a torrent file
 1 Find the torrent file on the internet. Torrent trackers are often blocked, so it is better to search for torrent files using a search engine:
1 Find the torrent file on the internet. Torrent trackers are often blocked, so it is better to search for torrent files using a search engine: - Open a search engine such as Yandex (https://ya.ru/) or Google (https://www.google.com/).
- Enter the name of the file you want to download followed by the word torrent (For example, manual for hp printer torrent).
- Click on ↵ Enterto start searching.
 2 Select a site. In the list of search results, click on the link that looks like the file name you want.
2 Select a site. In the list of search results, click on the link that looks like the file name you want.  3 View information about the torrent. When the torrent page opens, look for the section or line "About torrent", "Details" or similar to make sure you have selected the correct file.
3 View information about the torrent. When the torrent page opens, look for the section or line "About torrent", "Details" or similar to make sure you have selected the correct file. - This section provides information about the torrent language, file size, and so on.
 4 Look for a torrent that has more seeds than liches. If the torrent has no seeds (or only a few seeds) and a large number of liches, do not download the torrent file.
4 Look for a torrent that has more seeds than liches. If the torrent has no seeds (or only a few seeds) and a large number of liches, do not download the torrent file. - If the torrent has only a few seeds, the file will take a long time to download.
 5 Read the comments about the torrent. They can be found in the section "Reviews", "Comments" or similar (somewhere near the section with information about the torrent). Read the comments to see if the file works and is free of malicious code.
5 Read the comments about the torrent. They can be found in the section "Reviews", "Comments" or similar (somewhere near the section with information about the torrent). Read the comments to see if the file works and is free of malicious code.  6 Continue searching for the torrent file (if necessary). When you find a suitable torrent, download it.
6 Continue searching for the torrent file (if necessary). When you find a suitable torrent, download it.
Part 4 of 4: How to download and open a torrent file
 1 Understand what it means to "open" a torrent file. When you download a torrent file, you can open it in qBitTorrent to download a large file, so “open” the file here does not mean “view its contents”.
1 Understand what it means to "open" a torrent file. When you download a torrent file, you can open it in qBitTorrent to download a large file, so “open” the file here does not mean “view its contents”. - The content of the torrent file can be viewed with the text editor Notepad ++, but most of the content will be encrypted or unreadable.
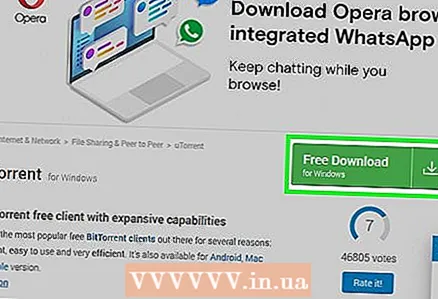 2 Click Download or Download. The location of this button depends on the site of the selected torrent, but is usually located below or next to the torrent and is marked with a downward arrow icon. The torrent file will download to your computer.
2 Click Download or Download. The location of this button depends on the site of the selected torrent, but is usually located below or next to the torrent and is marked with a downward arrow icon. The torrent file will download to your computer. - In some cases, you just need to click on the torrent name or on the ".torrent file" link.
- Do not click on the flashing Download buttons or arrow icons - there are advertisements hidden underneath.
- Depending on your web browser settings, you may first have to select a download folder or click Save File.
 3 Find the torrent file on your computer. Navigate to the folder with the downloaded torrent file.
3 Find the torrent file on your computer. Navigate to the folder with the downloaded torrent file. - On most computers, the download folder is called Downloads; it can be found in the left pane of Explorer (Windows) or Finder (Mac).
 4 Double click on the torrent file. Since you have associated torrent files with qBitTorrent, the downloaded torrent file will automatically open in qBitTorrent.
4 Double click on the torrent file. Since you have associated torrent files with qBitTorrent, the downloaded torrent file will automatically open in qBitTorrent.  5 Change the folder for downloading large files (if you like). To do this, in the qBitTorrent window:
5 Change the folder for downloading large files (if you like). To do this, in the qBitTorrent window: - Click the folder-shaped icon to the right of the Save In text box in the middle of the window.
- Click Select Folder or Select.
 6 Click on OK. This button is at the bottom of the window. The settings are saved and the large file download begins.
6 Click on OK. This button is at the bottom of the window. The settings are saved and the large file download begins.  7 Wait for the file to download. You can follow the download progress on the indicator located to the right of the torrent name in the middle of the qBitTorrent window.
7 Wait for the file to download. You can follow the download progress on the indicator located to the right of the torrent name in the middle of the qBitTorrent window. - If the number in the "Litchi" column is greater than the number in the "Seeds" column, the file will take longer to download than if the number of seeds was greater than the number of liches.
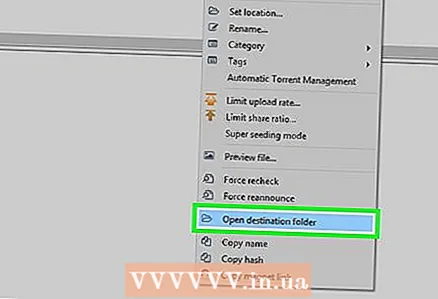 8 View the downloaded file. For this:
8 View the downloaded file. For this: - Right-click (on Mac, hold Control and click) on the torrent name in qBitTorrent.
- Select "Open Destination Folder" from the menu.
Tips
- Some downloaded files can only be opened in certain programs. For example, if you downloaded an ISO file, you will most likely have to mount it to be able to use it.
- We recommend that you “distribute” the downloaded file as long as you downloaded it (or longer). The distribution will occur automatically if, after downloading a large file, you leave the torrent file in the torrent client.
- Lichs - users downloading the file; seeders - users sharing the file.
Warnings
- Downloading torrent files is not illegal in itself, but torrents are often used to access paid content (movies, programs, and the like). Try not to download copyrighted content via torrents.
- Torrents are uploaded by other users, so there is a chance that the downloaded file will not work on your computer.
- If you use torrents to download licensed software or copyrighted material for free, your ISP may warn you that your actions are illegal.