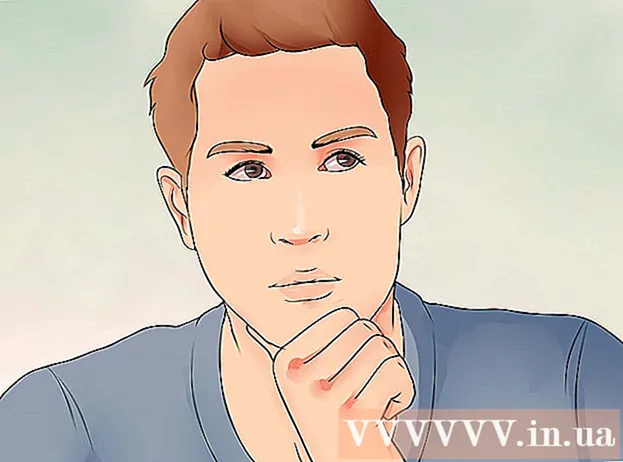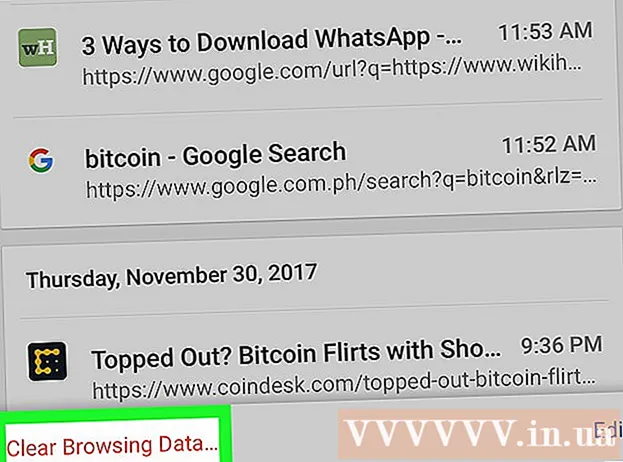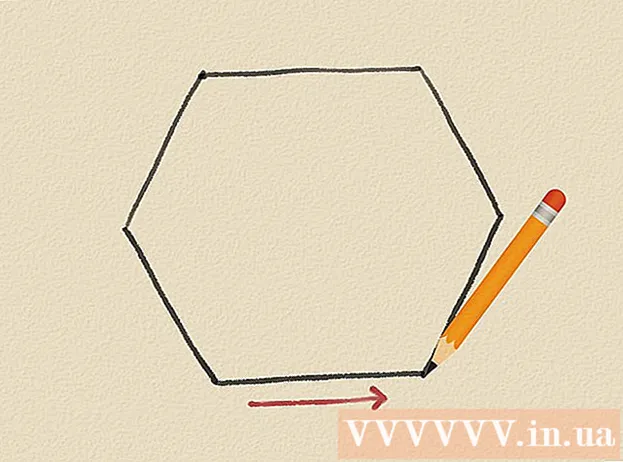Author:
Marcus Baldwin
Date Of Creation:
13 June 2021
Update Date:
11 May 2024
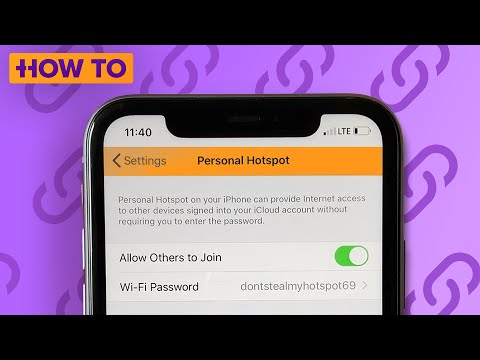
Content
- Steps
- Part 1 of 4: Configuring the Access Point
- Part 2 of 4: Connect another mobile device over Wi-Fi
- Part 3 of 4: Connecting a Laptop via Wi-Fi
- Part 4 of 4: How to Know About Connections
- Tips
- Warnings
There are times when you need to connect your laptop or tablet to the Internet, but neither a wired connection nor Wi-Fi is available. However, with your iPhone, you can create your own Wi-Fi hotspot! In this article, we'll show you how to do this.
Steps
Part 1 of 4: Configuring the Access Point
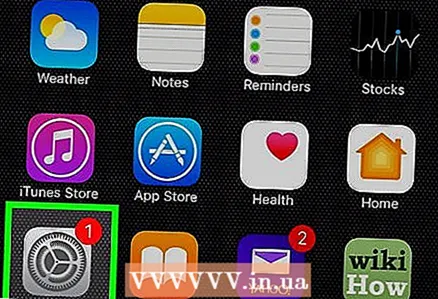 1 Open "Settings". Click on the settings icon, which is usually found on the home screen, to open the settings control panel.
1 Open "Settings". Click on the settings icon, which is usually found on the home screen, to open the settings control panel. - 2 Check if cellular data (LTE) is connected. Tap the Cellular settings item and make sure the Cellular Data switch is moved to the right and is green.
- 3 Return to the settings menu. Tap "Settings" in the upper left corner of the screen.
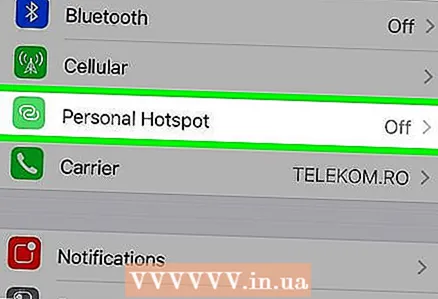 4 Click "Modem Mode". If your ISP allows this feature, you will see its icon in the first group of settings.
4 Click "Modem Mode". If your ISP allows this feature, you will see its icon in the first group of settings. - Keep in mind: if this feature is not enabled with your network provider, then you must do so before proceeding. Visit the provider's website and select the tariff that best suits your data usage.
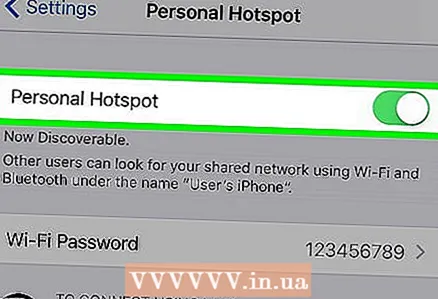 5 Turn on "Modem Mode". Tap the switch at the top of the hotspot settings to turn on Wi-Fi access.
5 Turn on "Modem Mode". Tap the switch at the top of the hotspot settings to turn on Wi-Fi access. 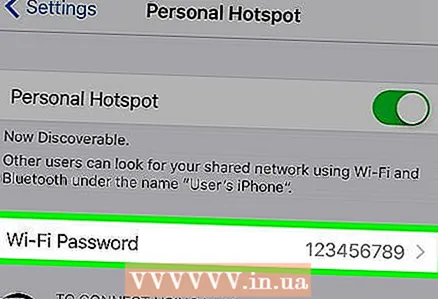 6 Set a password. The password currently in use is shown in plain text. If you have not used this function yet, the password will be the default. To change it, click on the "Wi-Fi Password" button, enter a new password and click "Done". You can leave the default password, just don't forget it in the future.
6 Set a password. The password currently in use is shown in plain text. If you have not used this function yet, the password will be the default. To change it, click on the "Wi-Fi Password" button, enter a new password and click "Done". You can leave the default password, just don't forget it in the future.
Part 2 of 4: Connect another mobile device over Wi-Fi
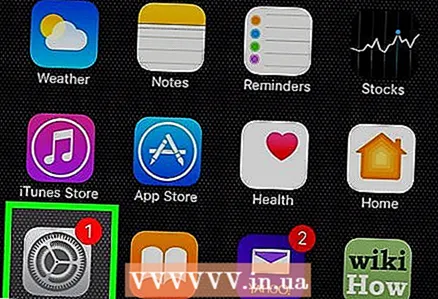 1 Connect another mobile device. To set up iPad to use your hotspot, click the Settings icon.
1 Connect another mobile device. To set up iPad to use your hotspot, click the Settings icon. 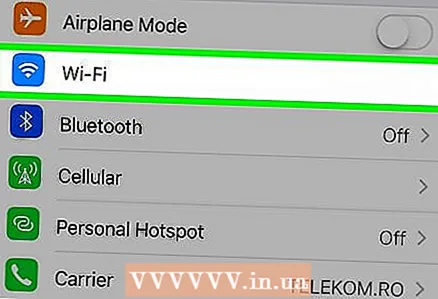 2 Open Wi-Fi settings. Select "Wi-Fi" in the column on the left.
2 Open Wi-Fi settings. Select "Wi-Fi" in the column on the left.  3 Find your hotspot. In the item "Select a network ..." find the name of your access point in the list.
3 Find your hotspot. In the item "Select a network ..." find the name of your access point in the list.  4 Enter password. A new window will open where you will need to enter the password that you set when setting up the modem mode in the first part. Enter it.
4 Enter password. A new window will open where you will need to enter the password that you set when setting up the modem mode in the first part. Enter it. 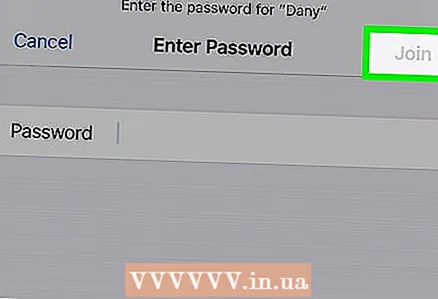 5 Confirm the connection. Once your device is successfully connected to your iPhone's hotspot, a symbol in the form of two interlocked rings will appear in the upper left corner of the screen - in the place where the Wi-Fi network icon is usually located.
5 Confirm the connection. Once your device is successfully connected to your iPhone's hotspot, a symbol in the form of two interlocked rings will appear in the upper left corner of the screen - in the place where the Wi-Fi network icon is usually located.
Part 3 of 4: Connecting a Laptop via Wi-Fi
 1 Open your laptop's network settings. Find the control panel. On a Mac, open System Preferences from the Apple menu. On a Windows laptop, click on the internet access icon in the lower right corner of the screen.
1 Open your laptop's network settings. Find the control panel. On a Mac, open System Preferences from the Apple menu. On a Windows laptop, click on the internet access icon in the lower right corner of the screen.  2 Select your iPhone from the list of available networks.
2 Select your iPhone from the list of available networks.- Enter the password when prompted and the connection will be established.
Part 4 of 4: How to Know About Connections
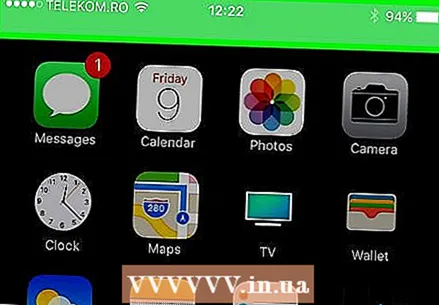 1 Check the connection status. The top bar of the iPhone lock screen will be blue instead of black as usual, and it will show the number of people connected to the hotspot.
1 Check the connection status. The top bar of the iPhone lock screen will be blue instead of black as usual, and it will show the number of people connected to the hotspot. - Keep in mind: it is impossible to find out who exactly is connected to your access point, but if you see that there are obviously more devices connected than there should be, then disconnect the access point, change the password and start it again (and do not forget to tell people who can connect to it, new password).
Tips
- Many providers offer very convenient and flexible internet usage plans.
- Check if your ISP allows you to use a mobile hotspot. In some situations, you can save money by using iPad as a connected device.
Warnings
- Some services turn off Bluetooth when tethering is connected.