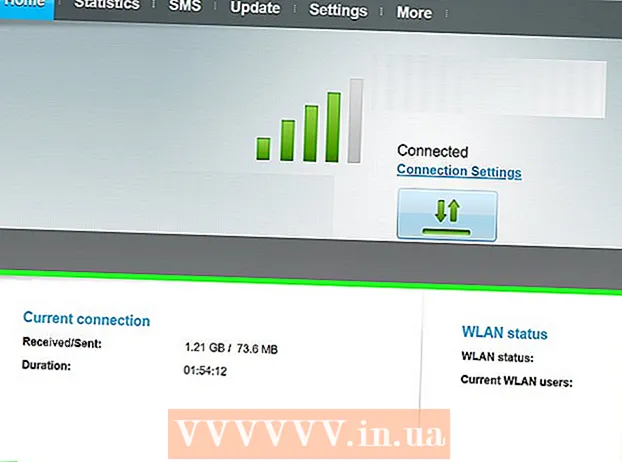Author:
Lewis Jackson
Date Of Creation:
13 May 2021
Update Date:
12 May 2024

Content
Here's an article that shows you how to format an SD card - a type of removable memory commonly used in cameras, tablets, and phones. Formatting any drive will delete the files stored on it; So you remember to back up files in SD card (such as photos or videos) before formatting.
Steps
Method 1 of 3: On Android OS
(Settings) on Android with the gear icon in your device's App Drawer.
Click the Windows logo in the lower left corner of the screen.
- You can also press the key ⊞ Win.

on the left side of the Start window to open File Explorer.
Click My Computer with your desktop icon on the left side of the File Explorer window.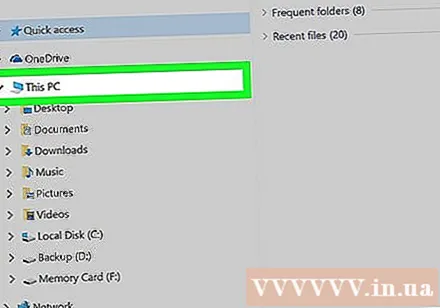

Click on the name of the SD card. You'll see the name of the card below the "Devices and drives" heading in the middle of the This PC window. The name of the SD card is usually accompanied by "SDHC" characters.
Click the card Manage (Manage) in the menu at the top left of This PC window.
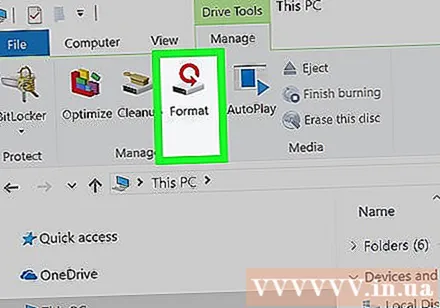
Click Format (Format) in the upper left of the window, with a flash drive icon and a red circle arrow above. This will open the Format window.
Click the "File System" box below the "File System" heading near the top of the page. The screen will display a list with the following options: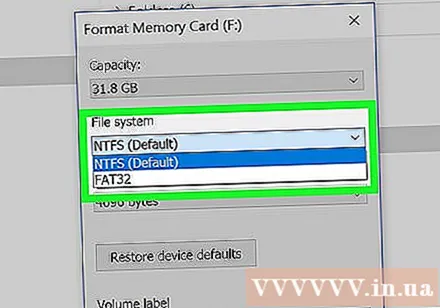
- NTFS Default format of the Windows operating system and only suitable for Windows.
- FAT32 Wide compatible format. Suitable for Windows and Mac, but has a memory limit of 2 terabytes along with a maximum capacity of each file of 4 gigabytes.
- exFAT (Recommended) - Suitable for Windows and Mac, no memory limit.
Click to choose a format you want.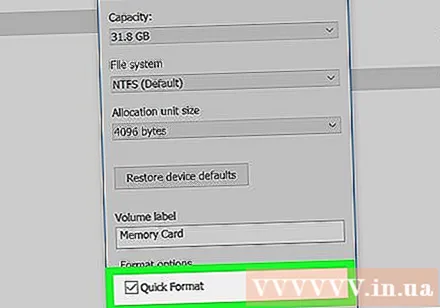
- If you have formatted the memory before, check the box Quick Format (Quick format).
Click Start, then select OK lets Windows begin formatting the SD card.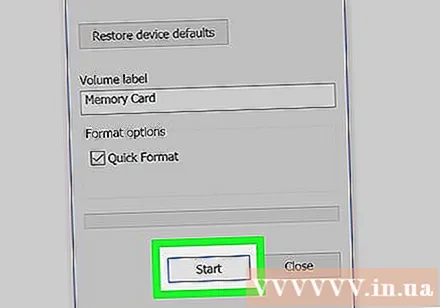
- The photos in your SD card will be deleted during the processing.
Click OK when requested. This shows that the SD card has been changed to support the selected format. advertisement
Method 3 of 3: On Mac operating systems
Insert the SD card into the computer. Your computer usually has a thin, wide external slot for the SD card.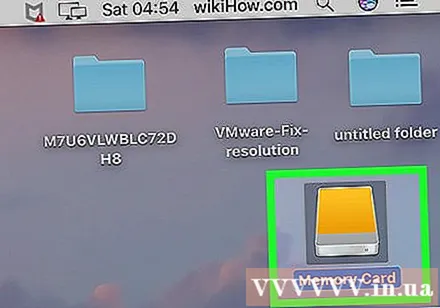
- Make sure to insert the corner of the SD card in front and the side with the sticker facing up.
- Many newer Macs do not have an SD card slot, you need to buy a USB card reader to connect the SD card via USB.
Open Finder with a blue face icon in the Dock.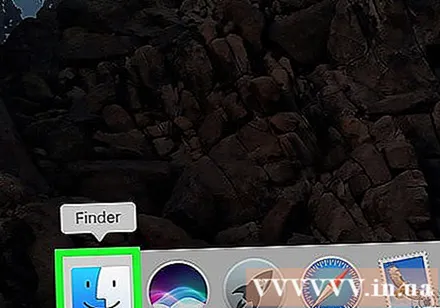
Click Go (Go) at the top of the screen, to the left of your Mac's menu bar.
Click Utilities (Utilities) in the selection list Go.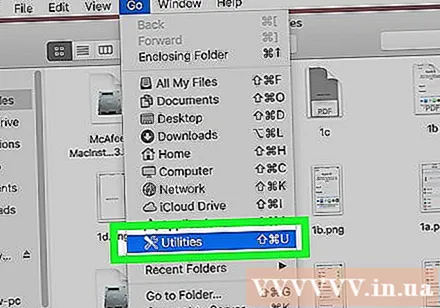
Double-click Disk Utility (Disk Utility) in the middle of the Utilities page.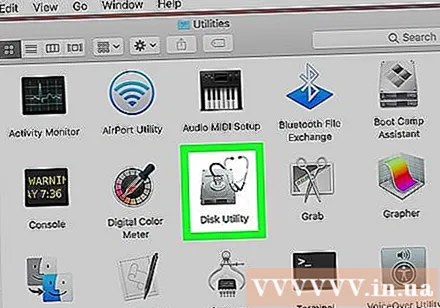
- The widgets on this page are usually arranged in alphabetical order.
Click the name of the memory card in the window on the left-most side of the Disk Utility page.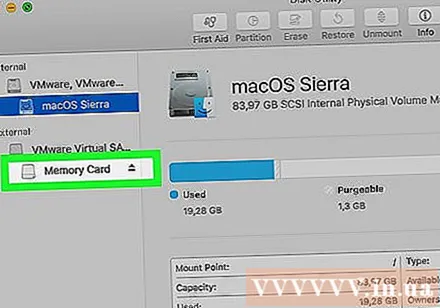
Click the card Erase (Delete) at the top of the Disk Utility window.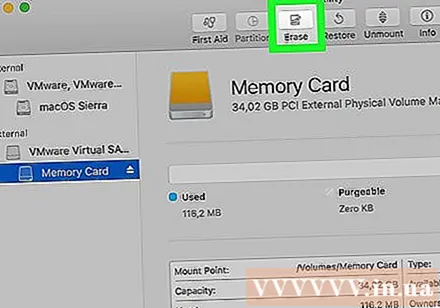
Click the box below the "Format" heading in the center of the page. This will bring up a list with the following options: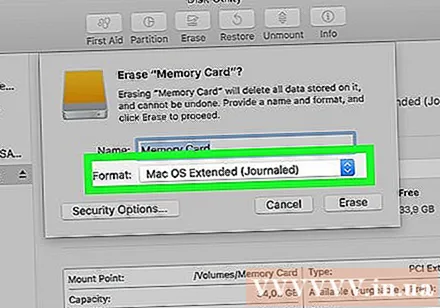
- Mac OS Extended (Journaled) - Mac default format, Mac only.
- Mac OS Extended (Journaled, Encrypted) - Encrypted version of the default Mac format.
- Mac OS Extended (Case-sensitive, Journaled) Mac version of the default format, which behaves differently for files with the same name but with case differences (such as "file.txt" and "File.txt") ).
- Mac OS Extended (Case-sensitive, Journaled, Encrypted) The combination of the above three format options for the Mac format.
- MS-DOS (FAT) Suitable for Windows and Mac computers, but has a file limit of 4 gigabytes.
- ExFAT (Recommended) - Suitable for Windows and Mac computers, with no memory limit.
Click the format you want to use to set as the settings for the SD card.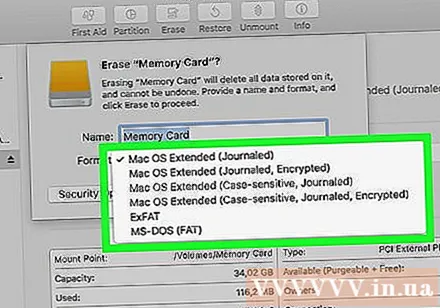
Click Erase (Delete), then click Erase when asked. This allows the Mac to begin deleting and reformatting the SD card. Once the process is complete, your SD card will support the selected format. advertisement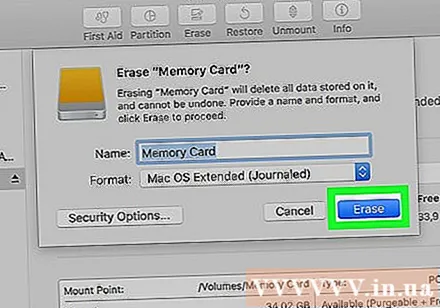
Advice
- SD card readers usually cost less than 200,000 VND.
Warning
- If you do not back up the SD card before formatting, you will not be able to restore deleted files.