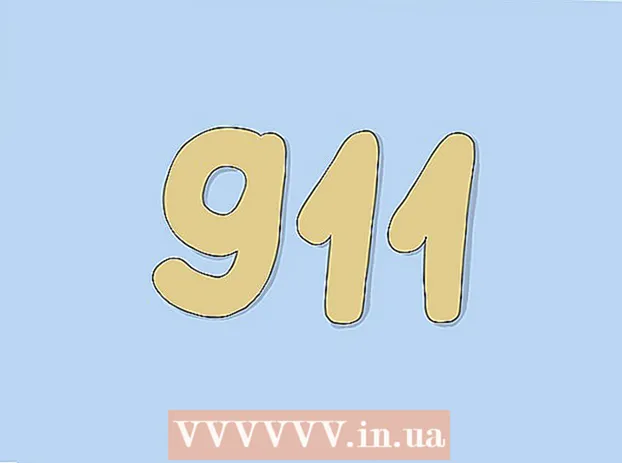Author:
Judy Howell
Date Of Creation:
1 July 2021
Update Date:
11 May 2024
![How to Find your WiFi Password Windows 10 WiFi Free and Easy [Tutorial]](https://i.ytimg.com/vi/M-pEA79HX_E/hqdefault.jpg)
Content
This wikiHow teaches you how to find the saved Wi-Fi password of your active wireless connection in Windows.
To step
 Click on the Windows menu / Start menu. This is the button with the Windows logo on it. This button is usually located in the lower left corner of the screen.
Click on the Windows menu / Start menu. This is the button with the Windows logo on it. This button is usually located in the lower left corner of the screen. 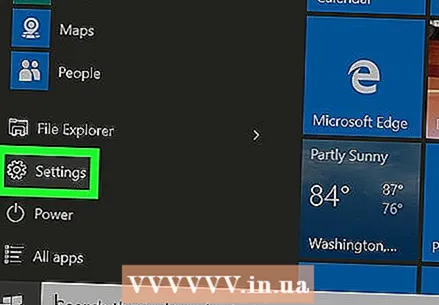 Click on Settings.
Click on Settings. click on Network and Internet settings.
click on Network and Internet settings. click on Status. This is the option at the top of the left panel. It should already be selected by default.
click on Status. This is the option at the top of the left panel. It should already be selected by default. - If you are not already connected to a wireless network, please do so before continuing.
 click on Change adapter options. A window called Network Connections will now open.
click on Change adapter options. A window called Network Connections will now open. - If you don't see this option, press ⊞ Win+S. to open search in Windows, type network connections and then click Network connections.
 Right-click on the WiFi network you are connected to.
Right-click on the WiFi network you are connected to.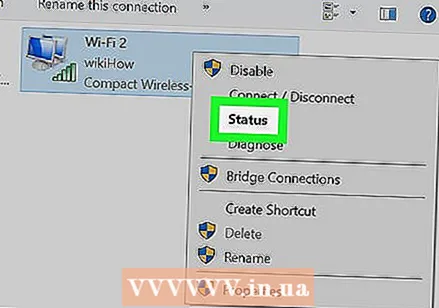 click on Status.
click on Status. click on Connection properties.
click on Connection properties. Click on the tab Security. The password is in the "Network Security Key" box, but it is still hidden.
Click on the tab Security. The password is in the "Network Security Key" box, but it is still hidden.  Place a check in the box for "Show characters". The hidden password will now be displayed in the "Network Security Key" box.
Place a check in the box for "Show characters". The hidden password will now be displayed in the "Network Security Key" box.