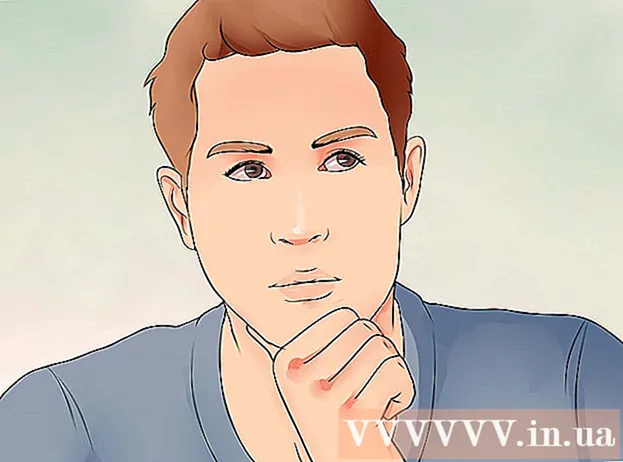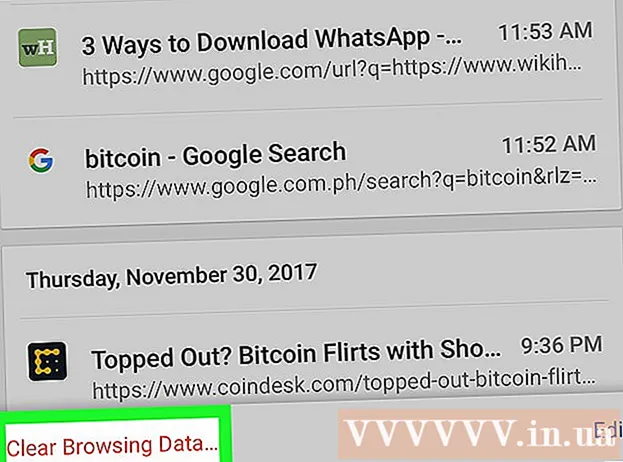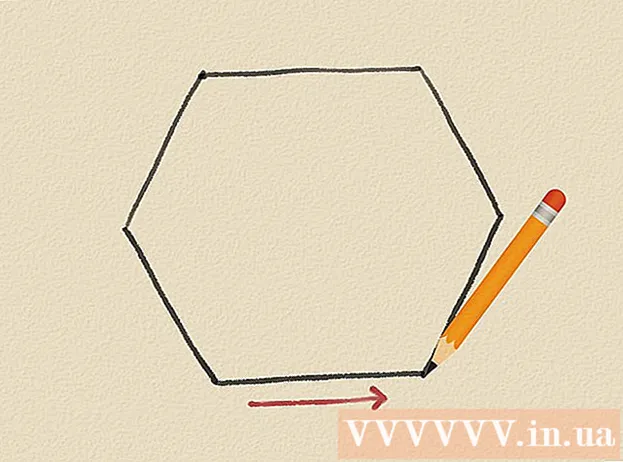Author:
Judy Howell
Date Of Creation:
6 July 2021
Update Date:
10 May 2024

Content
You can of course share your files between computers by emailing them, putting them in a shared network location or you can even burn them to a DVD. But who has time to get started on that? If you want to share files between two Mac computers you can use the "AirDrop" feature. With this function you can share files easily and quickly. The computers don't even have to use the same network. Read this article to find out how to use AirDrop.
To step
 Turn on AirDrop on your Mac computers. On Macs with OS X 10.7 or later, AirDrop is automatically turned on, you can find it in the left column of the Finder window. On older Macs, you can turn on AirDrop with the Terminal program. Go to Applications> Utilities> Terminal.
Turn on AirDrop on your Mac computers. On Macs with OS X 10.7 or later, AirDrop is automatically turned on, you can find it in the left column of the Finder window. On older Macs, you can turn on AirDrop with the Terminal program. Go to Applications> Utilities> Terminal. - In the Terminal window that now opens, type the following command: defaults write com.apple.NetworkBrowser BrowseAllInterfaces 1
- Press Enter and then type in the following command: killall Finder
- AirDrop is now visible in Finder.
- If you want to enable AirDrop on an unsupported Mac, you need at least Lion (OS X 10.7).
 Open AirDrop on the Macs you want to connect. To share via AirDrop, AirDrop must be open on both Macs. On Macs with OS X 10.7 or later, the Macs do not need to be on the same network. Macs with older operating systems must be connected to the same network.
Open AirDrop on the Macs you want to connect. To share via AirDrop, AirDrop must be open on both Macs. On Macs with OS X 10.7 or later, the Macs do not need to be on the same network. Macs with older operating systems must be connected to the same network. - You open AirDrop by clicking the AirDrop button in the left column of a Finder window, or by pressing Command + Shift + R.
 Wait for both computers to appear in AirDrop. It may take a while before you see the other computer appear in the AirDrop window. When the connection is established, you will see the other Mac displayed in the AirDrop window with an icon. If the other Mac doesn't show up, the computers may be too far apart. Move them closer together or connect both computers to the same network.
Wait for both computers to appear in AirDrop. It may take a while before you see the other computer appear in the AirDrop window. When the connection is established, you will see the other Mac displayed in the AirDrop window with an icon. If the other Mac doesn't show up, the computers may be too far apart. Move them closer together or connect both computers to the same network.  Drag the files you want to share onto the other Mac's icon. Click the "Send" button to send it to the other mac.
Drag the files you want to share onto the other Mac's icon. Click the "Send" button to send it to the other mac.  Accept the file on the receiving Mac. On the second Mac, a message will now appear to accept or reject the file sent. Click "Save" to save the file on the receiving Mac.
Accept the file on the receiving Mac. On the second Mac, a message will now appear to accept or reject the file sent. Click "Save" to save the file on the receiving Mac.  Wait for the file to transfer. When you have accepted the file, a progress bar will appear allowing you to monitor the download.
Wait for the file to transfer. When you have accepted the file, a progress bar will appear allowing you to monitor the download.  Open the transferred files. Your downloaded files are located in the "Downloads" folder in your home folder.
Open the transferred files. Your downloaded files are located in the "Downloads" folder in your home folder.
Tips
- In OS X Lion, you can open "Launchpad" with custom shortcuts or with certain hand gestures on your trackpad. You can set this in System Preferences.
- Use your trackpad to move between pages of programs in Launchpad by holding down your mouse button while swiping left or right. Or swipe back and forth on your trackpad with two fingers.