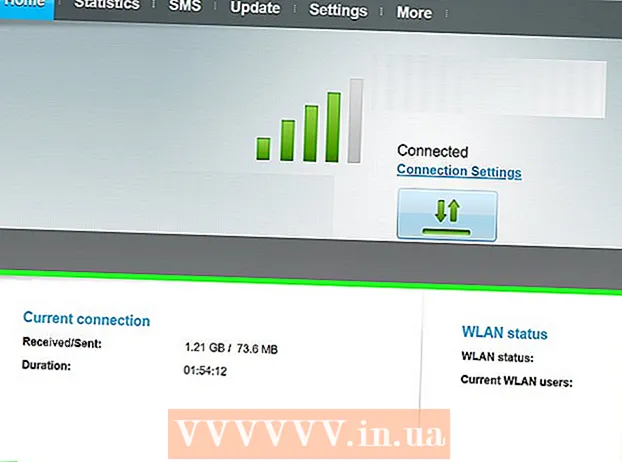Author:
Christy White
Date Of Creation:
7 May 2021
Update Date:
12 May 2024
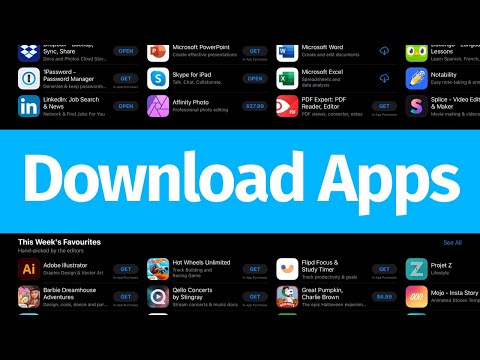
Content
There are a lot of apps on the market today. There are apps that make everyday life easier, apps that help you with school or work, apps that make using your iPad more fun, and apps for entertainment. You can download apps from the App Store on your iPad, or you can choose to sync apps to your iPad via iTunes on your computer.
To step
Method 1 of 2: Using the App Store
 Make sure you are connected to a network. To download apps from the App Store, you must either be connected to a wireless network or subscribed to a mobile data plan.
Make sure you are connected to a network. To download apps from the App Store, you must either be connected to a wireless network or subscribed to a mobile data plan. 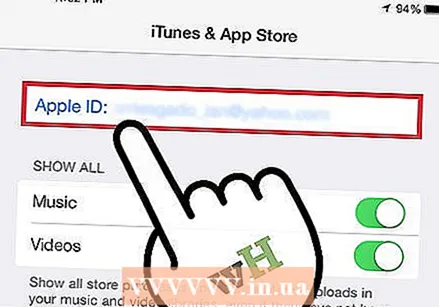 Check if you are logged in with your Apple ID. You must have an Apple ID linked to your iPad to download apps from the App Store. You can check this by opening the Settings app and selecting "iTunes & App Store". At the top of this menu you will see Apple Id. If not, you will need to create an Apple ID.
Check if you are logged in with your Apple ID. You must have an Apple ID linked to your iPad to download apps from the App Store. You can check this by opening the Settings app and selecting "iTunes & App Store". At the top of this menu you will see Apple Id. If not, you will need to create an Apple ID. 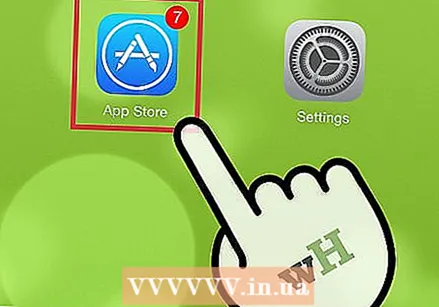 Open the App Store. Find the App Store icon on your home screen, and tap it to open the App Store. You will now be taken to the main App Store screen.
Open the App Store. Find the App Store icon on your home screen, and tap it to open the App Store. You will now be taken to the main App Store screen. 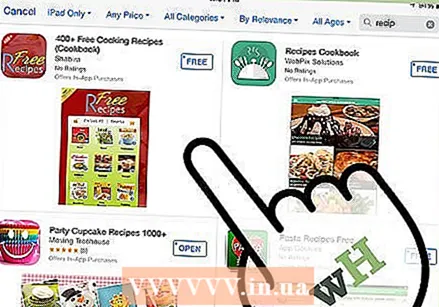 Search for applications you want. Use the search bar to find a specific application, or browse the charts if you're looking for suggestions. When you find an app you like, tap it to open the download page.
Search for applications you want. Use the search bar to find a specific application, or browse the charts if you're looking for suggestions. When you find an app you like, tap it to open the download page. 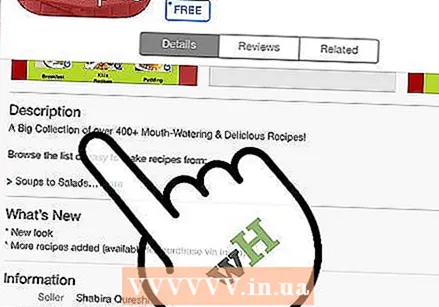 Read about the app. Once you have selected an app, you will see a short description and some screenshots. You can also read reviews from other users. Use this information to determine if it is the right app for you.
Read about the app. Once you have selected an app, you will see a short description and some screenshots. You can also read reviews from other users. Use this information to determine if it is the right app for you. 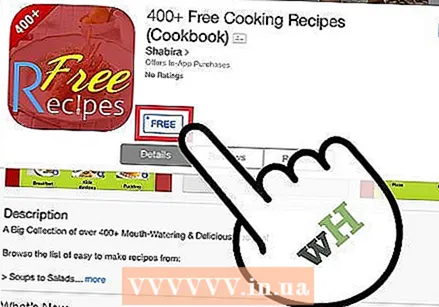 Tap the button "Free" or "The Price of the App". If the app costs money, there will be a button that indicates the price of the app. If the app is free, the button will indicate "Free". Tap the price to confirm the purchase with the credit card associated with your Apple ID (or possibly a gift card you redeemed). If you have purchased the app or tapped the "Free" button, the text on the button will change to "Install".
Tap the button "Free" or "The Price of the App". If the app costs money, there will be a button that indicates the price of the app. If the app is free, the button will indicate "Free". Tap the price to confirm the purchase with the credit card associated with your Apple ID (or possibly a gift card you redeemed). If you have purchased the app or tapped the "Free" button, the text on the button will change to "Install". 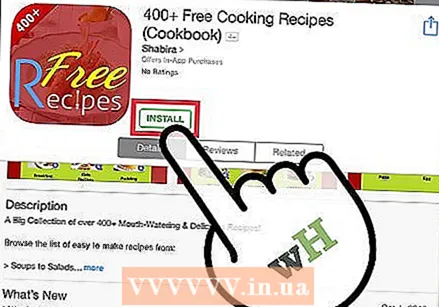 Install the app. Tap the "Install" button. The app will now download to your iPad. You can monitor the progress of the download by looking at the loading circle. Some apps are very large. So it can sometimes take a while for them to be fully downloaded and installed.
Install the app. Tap the "Install" button. The app will now download to your iPad. You can monitor the progress of the download by looking at the loading circle. Some apps are very large. So it can sometimes take a while for them to be fully downloaded and installed. 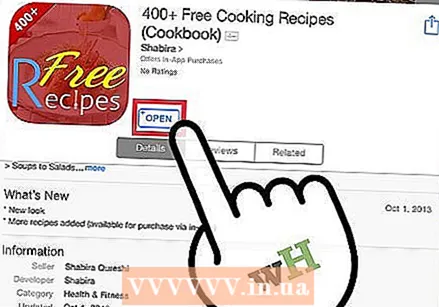 Open your new application. If you are still on the app page, you can tap the "Open" button. This appears when the installation of the app is complete. Otherwise, you can return to the home screen to open the app.
Open your new application. If you are still on the app page, you can tap the "Open" button. This appears when the installation of the app is complete. Otherwise, you can return to the home screen to open the app.
Method 2 of 2: Using iTunes
 Update iTunes. It is best and easiest to make sure you have the latest version of iTunes.
Update iTunes. It is best and easiest to make sure you have the latest version of iTunes.  Log in with your Apple ID. To buy or download apps for free, make sure you are signed in to the iTunes App Store with your Apple ID. This ID must be the same ID as the one associated with your iPad.
Log in with your Apple ID. To buy or download apps for free, make sure you are signed in to the iTunes App Store with your Apple ID. This ID must be the same ID as the one associated with your iPad. - To log in with your Apple ID, click Store → Log In ...
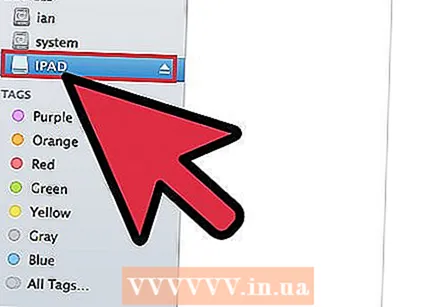 Connect your iPad to your computer. Your iPad comes with a USB cable; use it to connect the iPad to your computer. iTunes should open automatically when you connect iPad to your computer. If it doesn't, open iTunes manually.
Connect your iPad to your computer. Your iPad comes with a USB cable; use it to connect the iPad to your computer. iTunes should open automatically when you connect iPad to your computer. If it doesn't, open iTunes manually.  Download apps from the iTunes App Store. Click the "iTunes Store" button in the top right corner, or choose at the top of your screen Store → Homepage. Click the Apps tab at the top of the store to open the App Store.
Download apps from the iTunes App Store. Click the "iTunes Store" button in the top right corner, or choose at the top of your screen Store → Homepage. Click the Apps tab at the top of the store to open the App Store. - You can search for specific apps or browse the charts.
- To download an app, click the button "Free" or "The Price of the App." If the app costs money, you will have to purchase it by means of a linked credit card or a redeemed gift card. Gift cards are not available in all countries.
- If you have purchased an app or clicked the "Free" button, you can download the app to your computer. Your new app will automatically sync with your iPad.
 Select your iPad from the Devices menu. You can manage the apps that sync with your iPad here. Your iPad will be listed in the "Devices" section of the sidebar. Select your iPad to open the iPad's settings. If you can't see the sidebar, Display → Show sidebar.
Select your iPad from the Devices menu. You can manage the apps that sync with your iPad here. Your iPad will be listed in the "Devices" section of the sidebar. Select your iPad to open the iPad's settings. If you can't see the sidebar, Display → Show sidebar.  Tap the "Apps" tab. This will open the app manager of your iPad. Make sure the "Sync Apps" box at the top of your screen is checked.
Tap the "Apps" tab. This will open the app manager of your iPad. Make sure the "Sync Apps" box at the top of your screen is checked.  Choose the apps you want to sync. Check which apps you want to sync. Uncheck the apps you want to remove from your iPad. You can also drag apps to the simulated iPad screen. You can also rearrange the apps to taste.
Choose the apps you want to sync. Check which apps you want to sync. Uncheck the apps you want to remove from your iPad. You can also drag apps to the simulated iPad screen. You can also rearrange the apps to taste. 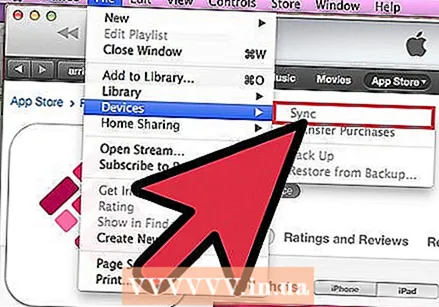 Sync your apps. When you are satisfied with your app selection, click on "Apply" at the bottom of your screen. The apps will now sync to your iPad. You can keep an eye on the progress of the synchronization at the top of your screen.
Sync your apps. When you are satisfied with your app selection, click on "Apply" at the bottom of your screen. The apps will now sync to your iPad. You can keep an eye on the progress of the synchronization at the top of your screen. 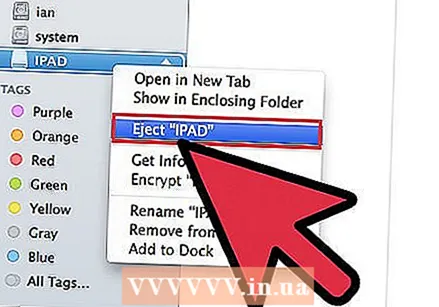 Eject your iPad. When the sync process is complete, right click on your iPad in the "Devices" section. Select "Eject". This allows you to safely disconnect the iPad from your computer.
Eject your iPad. When the sync process is complete, right click on your iPad in the "Devices" section. Select "Eject". This allows you to safely disconnect the iPad from your computer.