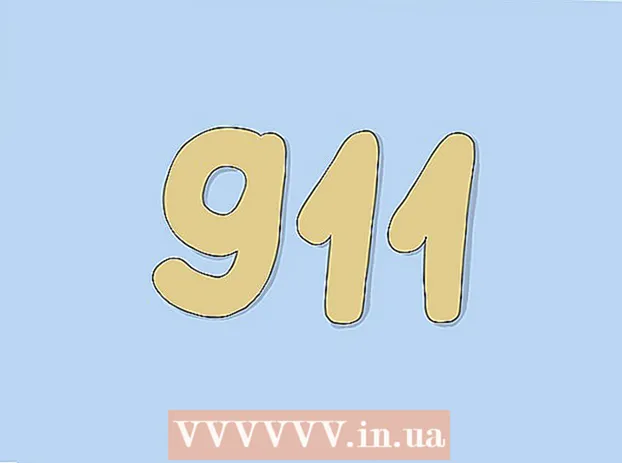Author:
Frank Hunt
Date Of Creation:
20 March 2021
Update Date:
15 May 2024
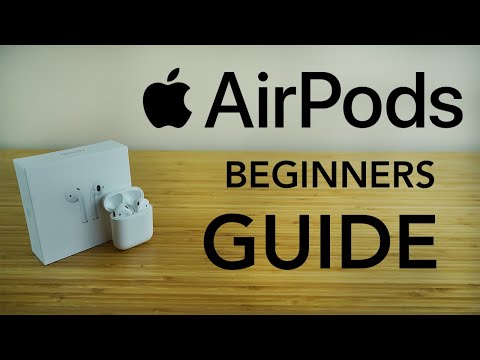
Content
- To step
- Part 1 of 6: Pair with an iPhone with iOS 10.2 or later
- Part 2 of 6: Pair with other iPhones
- Part 3 of 6: Pair with Mac
- Part 4 of 6: Connect with Windows 10 on a PC
- Part 5 of 6: Listening with AirPods
- Part 6 of 6: Charging your AirPods
This wikiHow teaches you how to use Apple's latest wireless earbuds. AirPods can be used with any Bluetooth device, but full functionality, including Siri connectivity, is only available on iPhone or iPad with iOS 10.2 (or later) or a Mac with OS X Sierra.
To step
Part 1 of 6: Pair with an iPhone with iOS 10.2 or later
 Unlock your iPhone. Press the home button with Touch ID or enter your passcode on the lock screen.
Unlock your iPhone. Press the home button with Touch ID or enter your passcode on the lock screen.  Press the Home button. Doing this will take you back to the home screen if you weren't there already.
Press the Home button. Doing this will take you back to the home screen if you weren't there already.  Hold the AirPods case next to your iPhone. The AirPods must be in the case and the lid closed.
Hold the AirPods case next to your iPhone. The AirPods must be in the case and the lid closed.  Open the lid of the AirPods case. An installation assistant will start on your iPhone.
Open the lid of the AirPods case. An installation assistant will start on your iPhone.  Tap Connect. The pairing process begins.
Tap Connect. The pairing process begins.  Tap Done. Your iPhone is now paired with your AirPods.
Tap Done. Your iPhone is now paired with your AirPods. - When you are signed in to iCloud, the AirPods are automatically paired with other devices running iOS 10.2 or later or OS Sierra (Mac) and signed in to iCloud with the same Apple ID.
Part 2 of 6: Pair with other iPhones
 Hold the AirPods case next to your iPhone. The AirPods must be in the case and the lid closed.
Hold the AirPods case next to your iPhone. The AirPods must be in the case and the lid closed.  Open the lid of the AirPods case.
Open the lid of the AirPods case. Press and hold the "Setup" button. It's a small, round button on the back of the AirPods case. Keep the button pressed until the status light flashes white.
Press and hold the "Setup" button. It's a small, round button on the back of the AirPods case. Keep the button pressed until the status light flashes white. 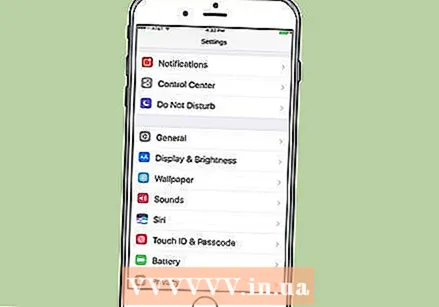 Open the settings of your iPhone. This is a gray app with a gear (⚙️) that is usually on your home screen.
Open the settings of your iPhone. This is a gray app with a gear (⚙️) that is usually on your home screen.  Tap Bluetooth. It's at the top of the menu.
Tap Bluetooth. It's at the top of the menu.  Slide "Bluetooth" to the "On" position. It turns green.
Slide "Bluetooth" to the "On" position. It turns green.  Tap AirPods. This is stated in the section "OTHER DEVICES".
Tap AirPods. This is stated in the section "OTHER DEVICES". - Once the AirPods are paired, they will appear in the "MY DEVICES" section of the menu.
Part 3 of 6: Pair with Mac
 Click on the Apple menu. This is the apple icon in the top left corner of the screen.
Click on the Apple menu. This is the apple icon in the top left corner of the screen.  Click System Preferences…. This is at the top of the drop-down list.
Click System Preferences…. This is at the top of the drop-down list.  Click on Bluetooth. It's close to the center of the window.
Click on Bluetooth. It's close to the center of the window.  Click Turn on Bluetooth. This is on the left side of the dialog box.
Click Turn on Bluetooth. This is on the left side of the dialog box.  Keep the AirPods case close to your Mac. The AirPods must be in the case and the lid closed.
Keep the AirPods case close to your Mac. The AirPods must be in the case and the lid closed.  Open the lid of the AirPods case.
Open the lid of the AirPods case. Press and hold the "Setup" button. It's a small, round button on the back of the AirPods case. Keep the button pressed until the status light flashes white.
Press and hold the "Setup" button. It's a small, round button on the back of the AirPods case. Keep the button pressed until the status light flashes white.  Click on AirPods. It appears in the "Devices" section on the right side of your Mac's Bluetooth dialog.
Click on AirPods. It appears in the "Devices" section on the right side of your Mac's Bluetooth dialog.  Click on Link. Your AirPods will now be paired with your Mac.
Click on Link. Your AirPods will now be paired with your Mac. - Check "Show Bluetooth in menu bar" at the bottom of the dialog box to display a drop-down menu that allows you to quickly switch your Mac's audio output to AirPods without going through "System Preferences".
Part 4 of 6: Connect with Windows 10 on a PC
 Open your AirPods case and press the pairing button on your device. If you get a prompt to connect via SwiftPair you must accept it. This is the same way to pair a stylus, keyboard or mouse with your device.
Open your AirPods case and press the pairing button on your device. If you get a prompt to connect via SwiftPair you must accept it. This is the same way to pair a stylus, keyboard or mouse with your device.  Open Bluetooth settings from Settings> Devices> Bluetooth & other devices.
Open Bluetooth settings from Settings> Devices> Bluetooth & other devices. Tap "Add a device".
Tap "Add a device". Select "Bluetooth".
Select "Bluetooth". Choose the AirPods.
Choose the AirPods. Let Windows Update complete the pairing process.
Let Windows Update complete the pairing process. Start listening to your computer. You are done.
Start listening to your computer. You are done.
Part 5 of 6: Listening with AirPods
 Remove the AirPods from their case. They are instantly on and ready to use: there is no on / off switch.
Remove the AirPods from their case. They are instantly on and ready to use: there is no on / off switch.  Put the AirPods in your ears. Once inserted, they are automatically connected to the audio output of the paired device you are using; you don't have to do anything anymore to hear passive audio such as alert sounds and ringtones through your AirPods.
Put the AirPods in your ears. Once inserted, they are automatically connected to the audio output of the paired device you are using; you don't have to do anything anymore to hear passive audio such as alert sounds and ringtones through your AirPods. - Start a song, podcast, video, or other audio playback on your paired device to listen with your AirPods.
- AirPods connect to iPhone and Apple Watch at the same time. This means you can hear audio from both your iPhone and Apple Watch on your AirPods without having to switch or pair them again.
 Double-tap on an AirPod. Activates Siri, answers an incoming call, disconnects, or switches to another call.
Double-tap on an AirPod. Activates Siri, answers an incoming call, disconnects, or switches to another call. - AirPods are designed to be controlled with Siri. Commands like "Play my playlist", "Go to the next song" and "Turn up the volume" - as well as others - can be performed with AirPods Siri functionality.
- To change the double tap to play or pause music, go to Settings when AirPods are nearby, tap Bluetooth, tap your AirPods, then tap Play / Pause in the "DOUBLE-TAP AIRPODS" section.
 Remove an AirPod from your ear. This pauses audio playback on the paired device.
Remove an AirPod from your ear. This pauses audio playback on the paired device.  Remove both AirPods from your ears. Stops audio playback on the paired device.
Remove both AirPods from your ears. Stops audio playback on the paired device.
Part 6 of 6: Charging your AirPods
 Place the AirPods in the case. AirPods turn off as soon as they are in the case.
Place the AirPods in the case. AirPods turn off as soon as they are in the case.  Close the cover of the cover. The cover is also a charger and charges your AirPods when the lid is closed.
Close the cover of the cover. The cover is also a charger and charges your AirPods when the lid is closed.  Charge the cover. Use the USB / Lightning cable that came with your AirPods to charge the case and AirPods at the same time.
Charge the cover. Use the USB / Lightning cable that came with your AirPods to charge the case and AirPods at the same time. - The USB end can be connected to an AC adapter or desktop computer for charging.