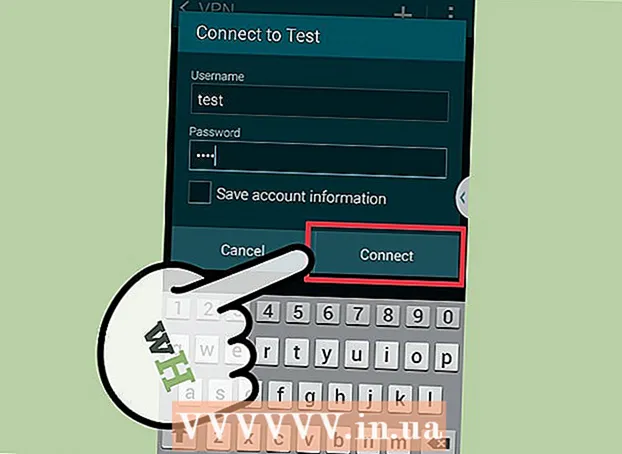Author:
Marcus Baldwin
Date Of Creation:
13 June 2021
Update Date:
11 May 2024
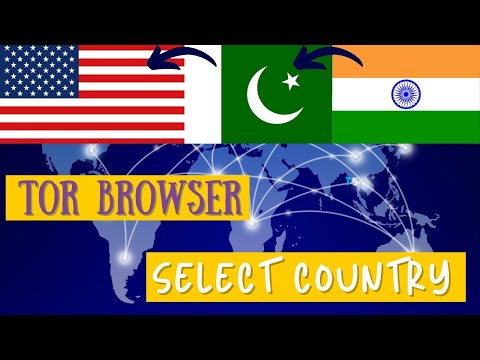
Content
In this article, we will show you how to specify countries as entry and exit nodes in the computer version of the Tor browser. In this case, Tor will use certain servers in other countries, which will allow you to bypass network restrictions in your country. Keep in mind that not all countries can use Tor, which means that some countries cannot be specified as entry and exit nodes.
Steps
Method 1 of 2: On Windows
 1 Make sure you have started Tor at least once. This is required to create a "torrc" file that contains information about the Tor exit node.
1 Make sure you have started Tor at least once. This is required to create a "torrc" file that contains information about the Tor exit node. - To start Tor, double-click its icon and then click Connect.
 2 Open the Tor folder. Find the Tor browser files folder and then double-click on it to open it.
2 Open the Tor folder. Find the Tor browser files folder and then double-click on it to open it.  3 Find the file "torrc". To do this, in the Tor folder:
3 Find the file "torrc". To do this, in the Tor folder: - Double click on the "Browser" folder.
- Double click on the "TorBrowser" folder.
- Double click on the "Data" folder.
- Double click on the "Tor" folder.
 4 Open the torrc file in Notepad. To do this, double-click on the "torrc" file, select "Notepad" in the "Open With" window, and then click "OK". Now you can edit the contents of the "torrc" file.
4 Open the torrc file in Notepad. To do this, double-click on the "torrc" file, select "Notepad" in the "Open With" window, and then click "OK". Now you can edit the contents of the "torrc" file.  5 Add the line "EntryNodes". Place your cursor below the last line and then type EntryNodes {} StrictNodes 1 and press ↵ Enter.
5 Add the line "EntryNodes". Place your cursor below the last line and then type EntryNodes {} StrictNodes 1 and press ↵ Enter.  6 Add the line "ExitNodes". Enter ExitNodes {} StrictNodes 1 and press ↵ Enter.
6 Add the line "ExitNodes". Enter ExitNodes {} StrictNodes 1 and press ↵ Enter.  7 Find the country codes that will be the input and output nodes. Go to https://web.archive.org/web/20180328074444/http://www.b3rn3d.com/blog/2014/03/05/tor-country-codes/ in your computer web browser, scroll down to "List of country codes for Tor" and find the country codes you want to use as input and output nodes.
7 Find the country codes that will be the input and output nodes. Go to https://web.archive.org/web/20180328074444/http://www.b3rn3d.com/blog/2014/03/05/tor-country-codes/ in your computer web browser, scroll down to "List of country codes for Tor" and find the country codes you want to use as input and output nodes. - For example, to use Canada as the input node and Uganda as the output node, find the Canada code (ca) and the Uganda code (ug).
 8 Enter the found country codes. Enter the code of the country that will be the input node inside the brackets {} on the right in the "EntryNodes" line, and then repeat this with the country of the exit node on the "ExitNodes" line. In our example (with Canada and Uganda), the lines should look like this:
8 Enter the found country codes. Enter the code of the country that will be the input node inside the brackets {} on the right in the "EntryNodes" line, and then repeat this with the country of the exit node on the "ExitNodes" line. In our example (with Canada and Uganda), the lines should look like this: - EntryNodes {ca} StrictNodes1
- ExitNodes {ug} StrictNodes1
 9 Disable fine knots. To do this, replace StrictNodes 1 with StrictNodes 0 so that Tor uses other country codes if the country codes you entered don't work.
9 Disable fine knots. To do this, replace StrictNodes 1 with StrictNodes 0 so that Tor uses other country codes if the country codes you entered don't work.  10 Add multiple countries to the exact node. If you don't want to disable the exact nodes, add multiple countries (instead of one). To do this, enter the codes in curly braces, separated by commas. For example, if you add the United States and France to the line "ExitNodes" for Uganda, you get the line:
10 Add multiple countries to the exact node. If you don't want to disable the exact nodes, add multiple countries (instead of one). To do this, enter the codes in curly braces, separated by commas. For example, if you add the United States and France to the line "ExitNodes" for Uganda, you get the line: - ExitNodes {ug}, {us}, {fr} StrictNodes 1
- Make sure there are no spaces between the parentheses.
- ExitNodes {ug}, {us}, {fr} StrictNodes 1
 11 Replace the original "torrc" file with the updated one. This will save the settings for specific countries:
11 Replace the original "torrc" file with the updated one. This will save the settings for specific countries: - Click "File".
- Click "Save As".
- Open the Save as type menu and select All Files.
- Click on the "torrc" file in the main window to select it.
- Click "Save".
- Click Yes when prompted.
 12 Start Tor. This time, the browser will take longer to launch, especially if you have selected a remote country.
12 Start Tor. This time, the browser will take longer to launch, especially if you have selected a remote country.  13 Check the input and output nodes of the chain. Go to any website (for example, https://www.google.com/) and click the onion icon at the top left of the page. The "Tor Chain for This Site" menu will open, showing the browser name, entry node, intermediary nodes, and exit node.
13 Check the input and output nodes of the chain. Go to any website (for example, https://www.google.com/) and click the onion icon at the top left of the page. The "Tor Chain for This Site" menu will open, showing the browser name, entry node, intermediary nodes, and exit node. - In our example, the menu displays the following information: This browser> Canada [IP address]> [Country] [IP address]> Uganda [IP address]> Internet.
Method 2 of 2: On Mac OS X
 1 Make sure you have started Tor at least once. This is required to create a "torrc" file that contains information about the Tor exit node.
1 Make sure you have started Tor at least once. This is required to create a "torrc" file that contains information about the Tor exit node. - To start Tor, click on its icon and then click Connect.
 2 Open the menu Transition. It's at the top of the screen.
2 Open the menu Transition. It's at the top of the screen. - If this menu is grayed out, first click on the desktop or open Finder
 .
.
- If this menu is grayed out, first click on the desktop or open Finder
 3 Click on Go to folder. It's near the bottom of the menu. A text box will open in the middle of the screen.
3 Click on Go to folder. It's near the bottom of the menu. A text box will open in the middle of the screen.  4 Enter the Tor file folder address. Enter ~ / Library / Application Support / TorBrowser-Data / Tor / and press ⏎ Return... A folder with the "torrc" file will open.
4 Enter the Tor file folder address. Enter ~ / Library / Application Support / TorBrowser-Data / Tor / and press ⏎ Return... A folder with the "torrc" file will open.  5 Open the "torrc" file in TextEdit. Double click on the "torrc" file and then select "TextEdit" when prompted to select a program. Now the "torrc" file can be edited.
5 Open the "torrc" file in TextEdit. Double click on the "torrc" file and then select "TextEdit" when prompted to select a program. Now the "torrc" file can be edited.  6 Add the line "EntryNodes". Place your cursor below the last line and then type EntryNodes {} StrictNodes 1 and press ⏎ Return.
6 Add the line "EntryNodes". Place your cursor below the last line and then type EntryNodes {} StrictNodes 1 and press ⏎ Return.  7 Add the line "ExitNodes". Enter ExitNodes {} StrictNodes 1 and press ⏎ Return.
7 Add the line "ExitNodes". Enter ExitNodes {} StrictNodes 1 and press ⏎ Return.  8 Find the country codes that will be the input and output nodes. Go to https://web.archive.org/web/20180328074444/http://www.b3rn3d.com/blog/2014/03/05/tor-country-codes/ in your computer web browser, scroll down to "List of country codes for Tor" and find the country codes you want to use as input and output nodes.
8 Find the country codes that will be the input and output nodes. Go to https://web.archive.org/web/20180328074444/http://www.b3rn3d.com/blog/2014/03/05/tor-country-codes/ in your computer web browser, scroll down to "List of country codes for Tor" and find the country codes you want to use as input and output nodes. - For example, to use Canada as the input node and Uganda as the output node, find the Canada code (ca) and the Uganda code (ug).
 9 Enter the found country codes. Enter the code of the country that will be the input node inside the brackets {} on the right in the "EntryNodes" line, and then repeat this with the country of the exit node on the "ExitNodes" line. In our example (with Canada and Uganda), the lines should look like this:
9 Enter the found country codes. Enter the code of the country that will be the input node inside the brackets {} on the right in the "EntryNodes" line, and then repeat this with the country of the exit node on the "ExitNodes" line. In our example (with Canada and Uganda), the lines should look like this: - EntryNodes {ca} StrictNodes1
- ExitNodes {ug} StrictNodes1
 10 Disable fine knots. To do this, replace StrictNodes 1 with StrictNodes 0 so that Tor uses other country codes if the country codes you entered don't work.
10 Disable fine knots. To do this, replace StrictNodes 1 with StrictNodes 0 so that Tor uses other country codes if the country codes you entered don't work.  11 Add multiple countries to the exact node. If you don't want to disable the exact nodes, add multiple countries (instead of one). To do this, enter the codes in curly braces, separated by commas. For example, if you add the United States and France to the line "ExitNodes" for Uganda, you get the line:
11 Add multiple countries to the exact node. If you don't want to disable the exact nodes, add multiple countries (instead of one). To do this, enter the codes in curly braces, separated by commas. For example, if you add the United States and France to the line "ExitNodes" for Uganda, you get the line: - ExitNodes {ug}, {us}, {fr} StrictNodes 1
- Make sure there are no spaces between the parentheses.
- ExitNodes {ug}, {us}, {fr} StrictNodes 1
 12 Replace the original "torrc" file with the updated one. Click on ⌘ Command+S, then close TextEdit. This will save the settings for specific countries.
12 Replace the original "torrc" file with the updated one. Click on ⌘ Command+S, then close TextEdit. This will save the settings for specific countries.  13 Start Tor. This time, the browser will take longer to launch, especially if you have selected a remote country.
13 Start Tor. This time, the browser will take longer to launch, especially if you have selected a remote country.  14 Check the input and output nodes of the chain. Go to any website (for example, https://www.google.com/) and click the onion icon at the top left of the page. The "Tor Chain for This Site" menu will open, showing the browser name, entry node, intermediary nodes, and exit node.
14 Check the input and output nodes of the chain. Go to any website (for example, https://www.google.com/) and click the onion icon at the top left of the page. The "Tor Chain for This Site" menu will open, showing the browser name, entry node, intermediary nodes, and exit node. - In our example, the menu displays the following information: This browser > Canada [IP address]> [Country] [IP address]> Uganda [IP address]> Internet.
Tips
- Tor, with its default settings, will select the country that best suits your current location as the exit node.
- If Tor is blocked in your country, select a random chain of countries; to do this, go to Settings> Tor is Banned in My Country.
Warnings
- Contrary to popular belief, Tor's default settings are usually better than user settings.