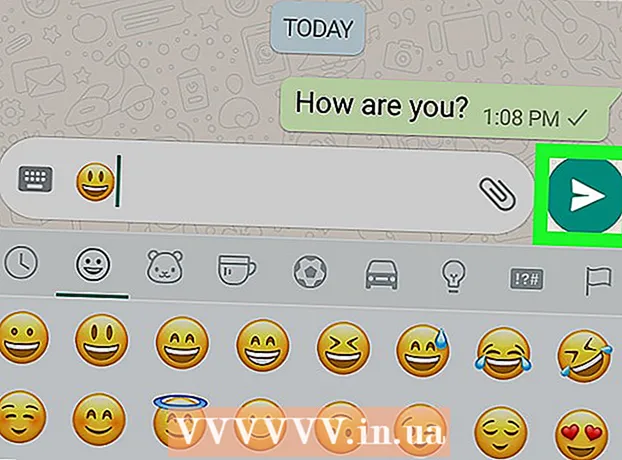Author:
Florence Bailey
Date Of Creation:
21 March 2021
Update Date:
15 May 2024

Content
Learn how to remove drop shadow from art and text layer in Adobe Illustrator CS5 by following this simple tutorial.
Steps
 1 Open the file containing the shadow on the graphics and text layers. Collapse the layer to see the layers that exist in it. Execute this command also by clicking on the small triangle in the layers panel.
1 Open the file containing the shadow on the graphics and text layers. Collapse the layer to see the layers that exist in it. Execute this command also by clicking on the small triangle in the layers panel.  2 The next step is to select the first text layer. Select the text layer and click on the Appearance panel.
2 The next step is to select the first text layer. Select the text layer and click on the Appearance panel.  3 With the text layer selected and clicking on the Appearance panel, you will see the appearance attributes of this layer, such as: fill, stroke, set transparency or an effect. In this case - a shadow (drop shadow), then select the shadow layer and drag it to the trash can icon.
3 With the text layer selected and clicking on the Appearance panel, you will see the appearance attributes of this layer, such as: fill, stroke, set transparency or an effect. In this case - a shadow (drop shadow), then select the shadow layer and drag it to the trash can icon.  4 Now let's move on to the picture that has a shadow. Select it or a layer that has a shadow. In the above picture and example, only the red circle has a shadow, not a cupcake image. Select the red circle and click again on the Appearance panel.
4 Now let's move on to the picture that has a shadow. Select it or a layer that has a shadow. In the above picture and example, only the red circle has a shadow, not a cupcake image. Select the red circle and click again on the Appearance panel.  5 On it, select the shadow layer and drag it to the trash can icon.
5 On it, select the shadow layer and drag it to the trash can icon. 6 You now have an image and text with no shadow.
6 You now have an image and text with no shadow.