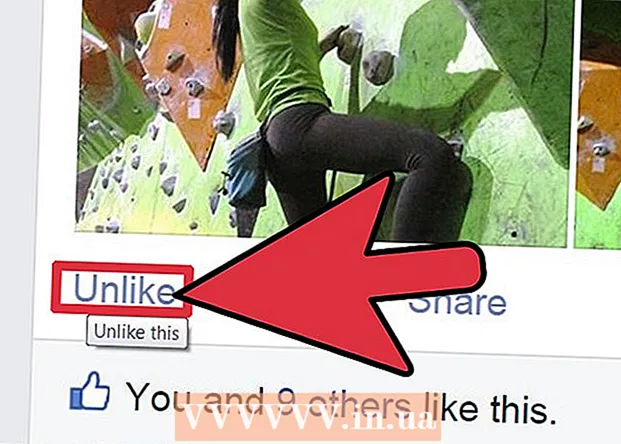Author:
Alice Brown
Date Of Creation:
27 May 2021
Update Date:
12 May 2024
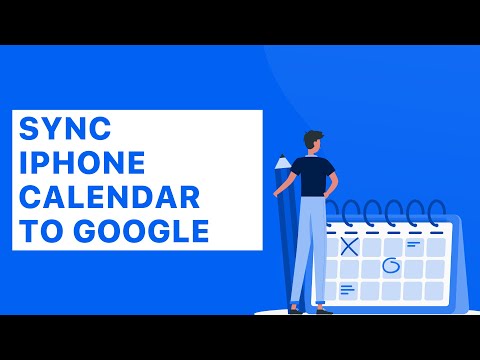
Content
While you may like your iPhone's calendar app, many people also like Google's calendar. If you don't want to miss a Google Apps friend meeting, this article will show you how to set Google Calendar on iPhone with a few short steps.
Steps
 1 Open Mail, Contacts, Calendars. Tap "Settings" on your home page, then go down and tap "Mail, Contacts, Calendars."
1 Open Mail, Contacts, Calendars. Tap "Settings" on your home page, then go down and tap "Mail, Contacts, Calendars." 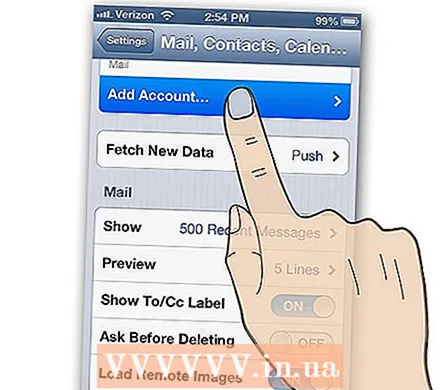 2 Add a new account. From the "Mail, Contacts, Calendars" dashboard, tap "Add account."
2 Add a new account. From the "Mail, Contacts, Calendars" dashboard, tap "Add account."  3 Select "Other". At the bottom of the Add Account control panel, tap the Other button.
3 Select "Other". At the bottom of the Add Account control panel, tap the Other button.  4 Add a CalDAV account. In the Other dashboard, view the Calendars pane, then tap Add CalDAV Account.
4 Add a CalDAV account. In the Other dashboard, view the Calendars pane, then tap Add CalDAV Account.  5 Enter the information for the new CalDAV account, then tap Next.
5 Enter the information for the new CalDAV account, then tap Next.- The server is google.com.
- Username is your email login for Google.
- Password is your Google password.
- The description can be anything you like.
- Once you touch “Next”, the installation is complete.
 6 Open the Calendar app. Until you move it, it stays on the home page. At the top left of the calendar window, tap "Calendars."
6 Open the Calendar app. Until you move it, it stays on the home page. At the top left of the calendar window, tap "Calendars." 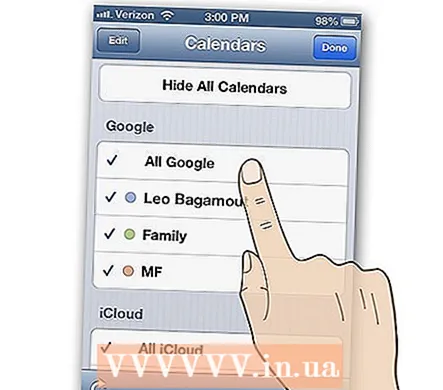 7 Select the Google calendars you want to show on your iPhone calendar, then tap Done. After a few moments, the selected Google calendars will be shown. Synchronization is automatic.
7 Select the Google calendars you want to show on your iPhone calendar, then tap Done. After a few moments, the selected Google calendars will be shown. Synchronization is automatic.  8 Monitor available calendars. To enable or disable multiple calendars on Google, go to https://www.google.com/calendar/syncselect and select the calendars you want to show in the calendar settings on your iPhone. Click the "Save" button and within a few moments your new changes will appear.
8 Monitor available calendars. To enable or disable multiple calendars on Google, go to https://www.google.com/calendar/syncselect and select the calendars you want to show in the calendar settings on your iPhone. Click the "Save" button and within a few moments your new changes will appear. - Note that you can still show or hide multiple calendars in the Calendars app as they are enabled in the Google Calendar sync settings.
Tips
- Synchronization is automatic - you don't need to install anything if you have a properly configured Gmail account.
- The more calendars you send to your phone (and don't filter with Google Sync), the more control you'll have on iPhone.
Warnings
- Synchronizing with a CardDAV account requires SSL1 for Apple devices and iOS 5.0 and above.