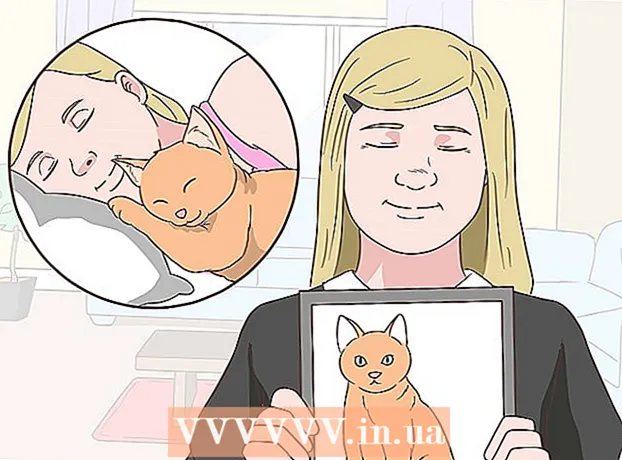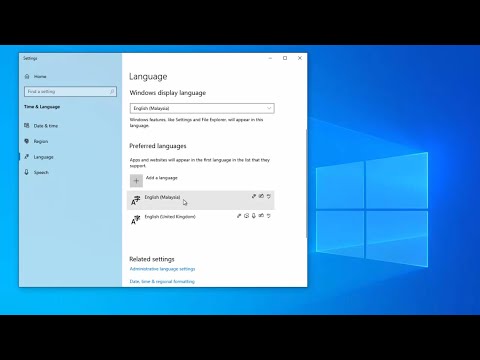
Content
- Steps
- Method 1 of 5: On Windows
- Method 2 of 5: On Mac OS X
- Method 3 of 5: How to reset the language settings in Windows
- Method 4 of 5: How to Reset Language Preferences in Mac OS X
- Method 5 of 5: How to Reset Apple Wireless Keyboard Settings
- Tips
- Warnings
This article will show you how to reset keyboard preferences on a Windows and Mac OS X computer. To do this, you can restore the keyboard preferences to their default settings. You can also change the language setting if the keyboard does not have certain characters.
Steps
Method 1 of 5: On Windows
Open the start menu and in the search bar type device Manager... This will search for Device Manager, which you can use to reset your computer accessories.
- 1
- If the keyboard does not allow you to enter a program name, scroll down, click the Windows folder, click Control Panel, open the View menu and select Large Icons (instead of Category), and then click Device Manager.
 2 Click "Device Manager"
2 Click "Device Manager"  . It's at the top of the Start menu.
. It's at the top of the Start menu.  3 Scroll down and expand the section Keyboard. To do this, click on the icon
3 Scroll down and expand the section Keyboard. To do this, click on the icon  to the left of Keyboard.A list of keyboards connected to your computer will open.
to the left of Keyboard.A list of keyboards connected to your computer will open.  4 Select the keyboard you want to reset. To do this, click on the keyboard name.
4 Select the keyboard you want to reset. To do this, click on the keyboard name. - Here you can also highlight the wireless keyboard.
 5 Click on the "Delete" icon. It looks like a red X at the top of the window.
5 Click on the "Delete" icon. It looks like a red X at the top of the window.  6 Click on Yeswhen prompted. The keyboard is removed from Device Manager.
6 Click on Yeswhen prompted. The keyboard is removed from Device Manager.  7 Click Update Hardware Configuration. It's a monitor-shaped icon in the upper-right side of the Device Manager window. The keyboard will reappear in Device Manager.
7 Click Update Hardware Configuration. It's a monitor-shaped icon in the upper-right side of the Device Manager window. The keyboard will reappear in Device Manager.  8 Highlight the keyboard again. To do this, click on the keyboard name.
8 Highlight the keyboard again. To do this, click on the keyboard name.  9 Click on Update Drivers. This rectangle icon with an upward-pointing arrow is at the top of the window.
9 Click on Update Drivers. This rectangle icon with an upward-pointing arrow is at the top of the window.  10 Click on Automatically search for updated drivers. This is the first option in the pop-up window. Windows will begin looking for new keyboard drivers.
10 Click on Automatically search for updated drivers. This is the first option in the pop-up window. Windows will begin looking for new keyboard drivers.  11 Install new drivers. If new drivers are available for your keyboard, they will be installed automatically.
11 Install new drivers. If new drivers are available for your keyboard, they will be installed automatically. - If there are no new drivers, click Close in the lower right corner of the window when prompted.
 12 Reboot your computer. Open the start menu, click on the icon
12 Reboot your computer. Open the start menu, click on the icon  , and then click Restart. When the computer restarts, the keyboard settings will be reset.
, and then click Restart. When the computer restarts, the keyboard settings will be reset.
Method 2 of 5: On Mac OS X
 1 Open the Apple menu
1 Open the Apple menu  . Click on the Apple logo in the upper left corner of the screen. A dropdown menu will open.
. Click on the Apple logo in the upper left corner of the screen. A dropdown menu will open.  2 Click on System settings. It's near the top of the drop-down menu.
2 Click on System settings. It's near the top of the drop-down menu.  3 Click on Keyboard. This keyboard-shaped icon is at the bottom of the System Preferences window.
3 Click on Keyboard. This keyboard-shaped icon is at the bottom of the System Preferences window.  4 Click on the tab Keyboard. It's in the upper left corner of the window.
4 Click on the tab Keyboard. It's in the upper left corner of the window.  5 Click on Modifier keys. It's in the lower-right side of the window.
5 Click on Modifier keys. It's in the lower-right side of the window.  6 Click on Default settings > OK. It's in the lower-left corner of the window. All modifier key settings (for example, keys ⌘ Command).
6 Click on Default settings > OK. It's in the lower-left corner of the window. All modifier key settings (for example, keys ⌘ Command).  7 Go to the tab Text. It's at the top of the window.
7 Go to the tab Text. It's at the top of the window.  8 Select the keyboard shortcut you want to remove. Click on the keyboard shortcut on the left side of the window.
8 Select the keyboard shortcut you want to remove. Click on the keyboard shortcut on the left side of the window.
Click on -. This button is below the list of keyboard shortcuts. The selected combination will be deleted.
On a note: do this for each keyboard shortcut you want to remove.
 1 Click on the tab Keyboard shortcuts. It's at the top of the window.
1 Click on the tab Keyboard shortcuts. It's at the top of the window.  2 Click on Default settings. It's in the lower-right corner of the window. The default text keyboard shortcuts will be restored.
2 Click on Default settings. It's in the lower-right corner of the window. The default text keyboard shortcuts will be restored.  3 Reboot your computer. Open the Apple menu, click Restart, and then click Restart when prompted. When the computer restarts, the keyboard should work fine.
3 Reboot your computer. Open the Apple menu, click Restart, and then click Restart when prompted. When the computer restarts, the keyboard should work fine.
Method 3 of 5: How to reset the language settings in Windows
 1 Open the start menu
1 Open the start menu  . Click on the Windows logo in the lower left corner of the screen.
. Click on the Windows logo in the lower left corner of the screen.  2 Click "Options"
2 Click "Options"  . Click the gear-shaped icon at the bottom left of the Start menu.
. Click the gear-shaped icon at the bottom left of the Start menu.  3 Click on Time and language. This clock-shaped icon is in the middle of the screen.
3 Click on Time and language. This clock-shaped icon is in the middle of the screen.  4 Go to the tab Region and language. It's on the left side of the page.
4 Go to the tab Region and language. It's on the left side of the page.  5 Choose language. Select the language you want to remove.
5 Choose language. Select the language you want to remove.  6 Delete the language. Click Remove under the highlighted language.
6 Delete the language. Click Remove under the highlighted language.  7 Change the default language. Select the default language and then click Use as default.
7 Change the default language. Select the default language and then click Use as default.
Method 4 of 5: How to Reset Language Preferences in Mac OS X
 1 Open the Apple menu
1 Open the Apple menu  . Click on the Apple logo in the upper left corner of the screen. A dropdown menu will open.
. Click on the Apple logo in the upper left corner of the screen. A dropdown menu will open.  2 Click on System settings. It's in the drop-down menu.
2 Click on System settings. It's in the drop-down menu.  3 Click on Language and Region. You will find this option at the top of the System Preferences window.
3 Click on Language and Region. You will find this option at the top of the System Preferences window.  4 Select the language you want to remove. Do this in the left pane of the window.
4 Select the language you want to remove. Do this in the left pane of the window.  5 Click on -. This button is located below the list of languages. The highlighted language will be deleted.
5 Click on -. This button is located below the list of languages. The highlighted language will be deleted. - The first language in the list is the default language. To change this language, drag another language to the first line of the list.
Method 5 of 5: How to Reset Apple Wireless Keyboard Settings
 1 Turn off the keyboard. On the keyboard, press and hold the power button for at least three seconds.
1 Turn off the keyboard. On the keyboard, press and hold the power button for at least three seconds.  2 Open the Apple menu
2 Open the Apple menu  . Click on the Apple logo in the upper left corner of the screen. A dropdown menu will open.
. Click on the Apple logo in the upper left corner of the screen. A dropdown menu will open.  3 Click on System settings. It's near the top of the drop-down menu.
3 Click on System settings. It's near the top of the drop-down menu.  4 Click on Bluetooth. This icon
4 Click on Bluetooth. This icon  located in the middle of the System Preferences window.
located in the middle of the System Preferences window. - If Bluetooth is turned off, click Turn Bluetooth On on the left side of the window.
 5 Press and hold the power button on your keyboard. Do not release the button when the keyboard turns on.
5 Press and hold the power button on your keyboard. Do not release the button when the keyboard turns on.  6 Select a keyboard. While holding down the power button, click on the keyboard name in the Bluetooth menu.
6 Select a keyboard. While holding down the power button, click on the keyboard name in the Bluetooth menu.
Release the power button when prompted for a code. When the system asks for the pairing code of the devices, release the power button.
On a note: If you do not need to enter a pairing code and the keyboard is automatically connected to your computer, release the power button and skip the next step.
 1 Enter the pairing code. Enter your keyboard code, then press ⏎ Return... The keyboard will connect to the computer.
1 Enter the pairing code. Enter your keyboard code, then press ⏎ Return... The keyboard will connect to the computer.
Tips
- If the keyboard is battery operated, use the batteries recommended by the keyboard manufacturer.
Warnings
- If you reset your keyboard preferences, you can fix keyboard problems, but you can also lose all custom keyboard preferences.