Author:
Bobbie Johnson
Date Of Creation:
2 April 2021
Update Date:
13 May 2024

Content
- Steps
- Method 1 of 4: Windows 8
- Method 2 of 4: Windows 7
- Method 3 of 4: Windows Vista
- Method 4 of 4: Mac OS X
Connecting two monitors to your computer allows you to run several different applications or programs at the same time. Modify system preferences and options to change the way data is displayed on the second monitor.
Steps
Method 1 of 4: Windows 8
 1 Find a free DVI, VGA, or HDMI video adapter port on your computer.
1 Find a free DVI, VGA, or HDMI video adapter port on your computer. 2 Plug the appropriate cable from the second monitor into an available port on your computer. If this port is already in use, you may need to purchase an adapter or special splitter cable. For example, if you have two DVI monitors and only one DVI port, buy a DVI to VGA adapter to use the available VGA port.
2 Plug the appropriate cable from the second monitor into an available port on your computer. If this port is already in use, you may need to purchase an adapter or special splitter cable. For example, if you have two DVI monitors and only one DVI port, buy a DVI to VGA adapter to use the available VGA port. 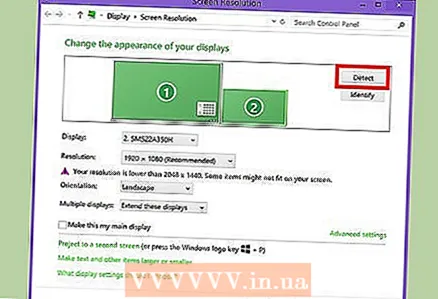 3 Wait for Windows 8 to automatically detect and connect the second monitor.
3 Wait for Windows 8 to automatically detect and connect the second monitor. 4 Swipe from right to left and then tap the "Devices" section.
4 Swipe from right to left and then tap the "Devices" section.- If you are using a mouse, hover your cursor over the lower-right corner of the screen, then lift it up and click on Devices.
 5 Tap or select the Share to Screen section.
5 Tap or select the Share to Screen section. 6 Select the transmission method based on your preference. For example, if you want the image from the first monitor to be duplicated on the second, select Duplicate. If you want to open multiple programs and deploy them to both monitors, select Extend.
6 Select the transmission method based on your preference. For example, if you want the image from the first monitor to be duplicated on the second, select Duplicate. If you want to open multiple programs and deploy them to both monitors, select Extend. 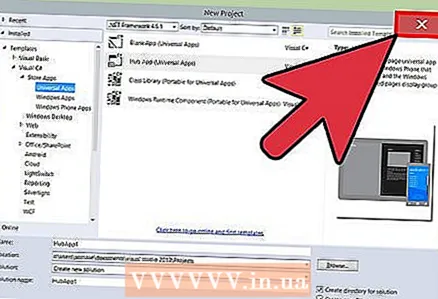 7 Save your settings, and then close the Transfer to Screen window. Both monitors are ready for use.
7 Save your settings, and then close the Transfer to Screen window. Both monitors are ready for use.
Method 2 of 4: Windows 7
 1 Find a free DVI, VGA, or HDMI video adapter port on your computer.
1 Find a free DVI, VGA, or HDMI video adapter port on your computer. 2 Plug the appropriate cable from the second monitor into an available port on your computer. If this port is already in use, you may need to purchase an adapter or special splitter cable. For example, if you have two DVI monitors and only one DVI port, buy a DVI to HDMI adapter to use an available HDMI port.
2 Plug the appropriate cable from the second monitor into an available port on your computer. If this port is already in use, you may need to purchase an adapter or special splitter cable. For example, if you have two DVI monitors and only one DVI port, buy a DVI to HDMI adapter to use an available HDMI port.  3 Right click on the Windows 7 desktop.
3 Right click on the Windows 7 desktop. 4 Click on "Screen Resolution". The Display Settings dialog box appears.
4 Click on "Screen Resolution". The Display Settings dialog box appears.  5 Click on the image of the second monitor.
5 Click on the image of the second monitor. 6 Change the display settings to your liking and choose your display method from the Multiple Displays drop-down menu. For example, if you want the image from the first monitor to be duplicated on the second, select Duplicate These Screens. If you want to use both screens, select Expand These Screens.
6 Change the display settings to your liking and choose your display method from the Multiple Displays drop-down menu. For example, if you want the image from the first monitor to be duplicated on the second, select Duplicate These Screens. If you want to use both screens, select Expand These Screens.  7 Click Apply and then select OK. Both monitors are ready for use.
7 Click Apply and then select OK. Both monitors are ready for use.
Method 3 of 4: Windows Vista
 1 Find a free DVI, VGA, or HDMI video adapter port on your Windows Vista-based computer.
1 Find a free DVI, VGA, or HDMI video adapter port on your Windows Vista-based computer. 2 Plug the appropriate cable from the second monitor into an available port on your computer. If this port is already in use, you may need to purchase an adapter or special splitter cable. For example, if you have two DVI monitors and only one DVI port, buy a DVI to VGA adapter to use the available VGA port.
2 Plug the appropriate cable from the second monitor into an available port on your computer. If this port is already in use, you may need to purchase an adapter or special splitter cable. For example, if you have two DVI monitors and only one DVI port, buy a DVI to VGA adapter to use the available VGA port. 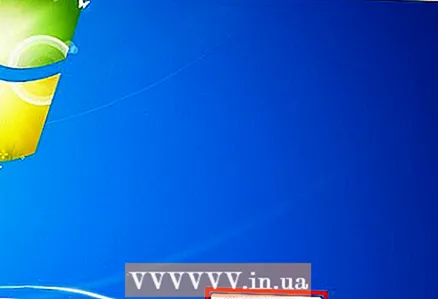 3 Wait for the computer to automatically detect and connect the second monitor. The New Display Detected dialog box appears.
3 Wait for the computer to automatically detect and connect the second monitor. The New Display Detected dialog box appears. 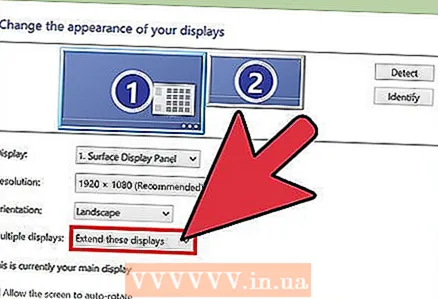 4 Adjust display settings for the second monitor. For example, if you want to enlarge the work area, select Extend my desktop onto this monitor. If you want the image from the first monitor to be duplicated on the second, select Duplicate.
4 Adjust display settings for the second monitor. For example, if you want to enlarge the work area, select Extend my desktop onto this monitor. If you want the image from the first monitor to be duplicated on the second, select Duplicate. 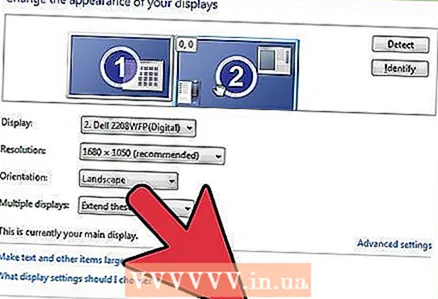 5 Click OK. The second monitor is now ready for use.
5 Click OK. The second monitor is now ready for use.
Method 4 of 4: Mac OS X
 1 Find a free DVI, VGA, or HDMI video adapter port on your computer.
1 Find a free DVI, VGA, or HDMI video adapter port on your computer. 2 Plug the appropriate cable from the second monitor into an available port on your computer. If this port is already in use, you may need to purchase an adapter or special splitter cable. For example, if you have two DVI monitors and only one DVI port, buy a DVI to HDMI adapter to use an available HDMI port.
2 Plug the appropriate cable from the second monitor into an available port on your computer. If this port is already in use, you may need to purchase an adapter or special splitter cable. For example, if you have two DVI monitors and only one DVI port, buy a DVI to HDMI adapter to use an available HDMI port. 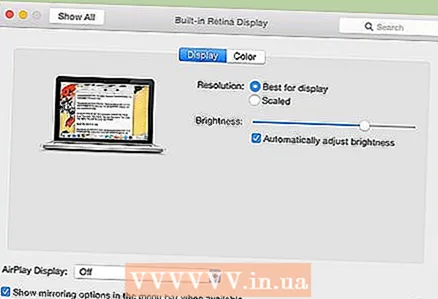 3 Wait for the computer to automatically detect the second monitor.
3 Wait for the computer to automatically detect the second monitor. 4 Click on the Apple menu and choose System Preferences. The "System Preferences" window will open on the screen.
4 Click on the Apple menu and choose System Preferences. The "System Preferences" window will open on the screen. 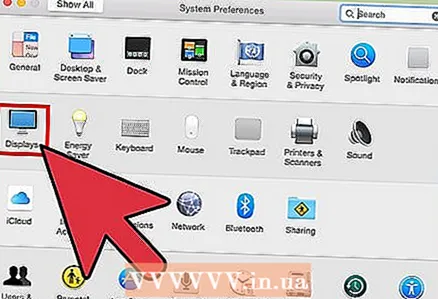 5 Click on "Monitors" and then go to the "Layout" tab.
5 Click on "Monitors" and then go to the "Layout" tab. 6 Follow the instructions on the screen to use the second monitor as an extension of the first.
6 Follow the instructions on the screen to use the second monitor as an extension of the first.- Check the box next to the option "Turn on video mirroring of monitors" if you want the second monitor to duplicate the first.



