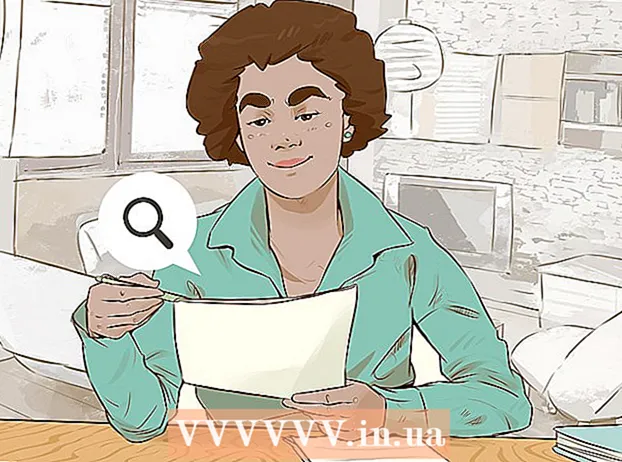Author:
Bobbie Johnson
Date Of Creation:
3 April 2021
Update Date:
14 May 2024

Content
- Steps
- Method 1 of 3: How to attach a GIF file to a text message
- Method 2 of 3: Using the Giphy App
- Method 3 of 3: Using the Gboard keyboard
In this article, we are going to show you how to send GIFs in text messages on Android devices. GIFs are small animated images that are usually sent to friends as joke messages. If you downloaded the GIF file from the Internet, you can attach it to a text message. You can also use the Giphy app or the Gboard keyboard to quickly find and send GIFs in text messages.
Steps
Method 1 of 3: How to attach a GIF file to a text message
 1 Launch the Messages app
1 Launch the Messages app  . Click on the icon in the form of a white speech cloud on a blue background; Typically, this icon can be found in the app drawer and on one of the desktops.
. Click on the icon in the form of a white speech cloud on a blue background; Typically, this icon can be found in the app drawer and on one of the desktops. - If you don't have this app on your device, download it from the Play Store.
 2 Tap the icon
2 Tap the icon  . It looks like a white “+” symbol on a blue background and is located in the lower right corner. In the menu that opens, select the recipient of the message.
. It looks like a white “+” symbol on a blue background and is located in the lower right corner. In the menu that opens, select the recipient of the message.  3 Select a contact. To do this, tap the desired name in the contact list, or enter the name / phone number in the "To" field at the top of the screen.
3 Select a contact. To do this, tap the desired name in the contact list, or enter the name / phone number in the "To" field at the top of the screen.  4 Click on
4 Click on  . This white “+” icon on a blue background is to the left of the message text field.
. This white “+” icon on a blue background is to the left of the message text field. - In some applications, this icon will look like a paperclip
 .
.
- In some applications, this icon will look like a paperclip
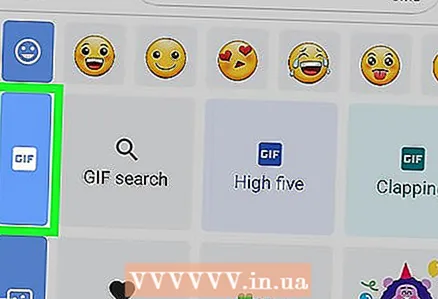 5 Tap the icon
5 Tap the icon  . Do this to select a picture in the device memory.
. Do this to select a picture in the device memory.  6 Click on Gallery. This allows you to select the GIF file that is downloaded to your device.
6 Click on Gallery. This allows you to select the GIF file that is downloaded to your device.  7 Select a GIF file. Click on the GIF you want to attach to your text message. The selected picture will be displayed in a small preview window in a text message. The animation will play in this window so you can see what it looks like.
7 Select a GIF file. Click on the GIF you want to attach to your text message. The selected picture will be displayed in a small preview window in a text message. The animation will play in this window so you can see what it looks like. - If you can't find the GIF you want, click ☰ in the upper left corner, and then tap Downloads in the left panel.
 8 Tap
8 Tap  . This paper airplane icon is to the right of the message box. The GIF file will be sent in a text message.
. This paper airplane icon is to the right of the message box. The GIF file will be sent in a text message.
Method 2 of 3: Using the Giphy App
 1 Start Giphy. Click on the icon in the form of a multi-colored frame on a black background; this icon can be found in the app drawer or one of the desktops.
1 Start Giphy. Click on the icon in the form of a multi-colored frame on a black background; this icon can be found in the app drawer or one of the desktops. - If you don't have this app on your device, download it from the Play Store.
 2 Find the picture you want. Click the tabs at the top of the screen to browse animated images by category, or use the search bar at the top of the screen to search for an image by name or keyword.
2 Find the picture you want. Click the tabs at the top of the screen to browse animated images by category, or use the search bar at the top of the screen to search for an image by name or keyword. - On the Trending and Reactions tabs, you will find funny animations from popular shows and movies.
 3 Click on the image. The picture will expand to almost the entire screen, and the sharing options will be displayed below it.
3 Click on the image. The picture will expand to almost the entire screen, and the sharing options will be displayed below it.  4 Click on the text message icon. It looks like a square white speech cloud on a green background.
4 Click on the text message icon. It looks like a square white speech cloud on a green background.  5 Select a contact. To do this, tap the name in the contact list, or tap the corresponding option to add a new contact or create a new message. When you select a recipient, the picture will be displayed in a small preview window in the text message.
5 Select a contact. To do this, tap the name in the contact list, or tap the corresponding option to add a new contact or create a new message. When you select a recipient, the picture will be displayed in a small preview window in the text message. - The options shown depend on the text messaging application.
- If you need to enter your message text, tap the text box.
 6 Click on
6 Click on  . This paper airplane icon is in the lower right corner. The GIF file will be sent in a text message.
. This paper airplane icon is in the lower right corner. The GIF file will be sent in a text message. - Some text messaging applications will display a Send or Send button instead of this icon.
Method 3 of 3: Using the Gboard keyboard
 1 Install and configure the Gboard keyboard. Do this if your device does not have the specified keyboard.
1 Install and configure the Gboard keyboard. Do this if your device does not have the specified keyboard. - It can be downloaded from the Play Store.
 2 Launch your text messaging app. Now select an existing conversation or tap a specific option to compose a new message and select a recipient from your contact list.
2 Launch your text messaging app. Now select an existing conversation or tap a specific option to compose a new message and select a recipient from your contact list. 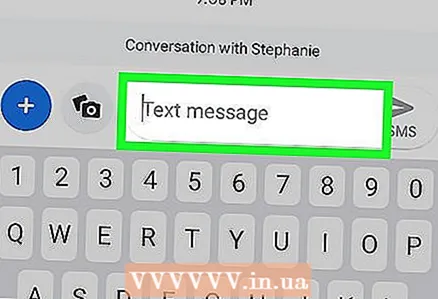 3 Tap the text box to enter your message text. In some text messaging applications, this field is marked with the phrase "Text message", "Write a message" or similar. If Gboard is the primary keyboard for your device, it will open automatically.
3 Tap the text box to enter your message text. In some text messaging applications, this field is marked with the phrase "Text message", "Write a message" or similar. If Gboard is the primary keyboard for your device, it will open automatically.  4 Click on
4 Click on  . This emoticon-shaped icon is at the bottom of the keyboard (to the left of the spacebar).
. This emoticon-shaped icon is at the bottom of the keyboard (to the left of the spacebar).  5 Tap the tab GIF. You will find it at the bottom and center of the keyboard.
5 Tap the tab GIF. You will find it at the bottom and center of the keyboard.  6 Find the animated picture you want. Click the tabs below the animated images to browse images by category, or enter a keyword in the search bar.
6 Find the animated picture you want. Click the tabs below the animated images to browse images by category, or enter a keyword in the search bar.  7 Click on the desired picture. It will be automatically added to the created text message.
7 Click on the desired picture. It will be automatically added to the created text message.  8 Click on
8 Click on  . This paper airplane icon is in the lower-right corner. The GIF file will be sent in a text message.
. This paper airplane icon is in the lower-right corner. The GIF file will be sent in a text message. - Some text messaging applications will display a Send or Send button instead of this icon.