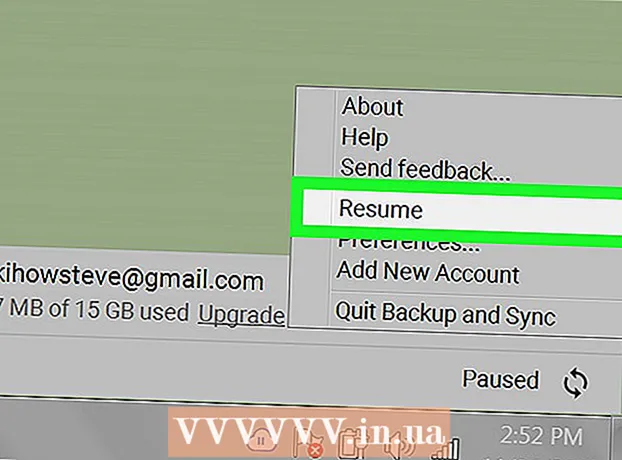Author:
Helen Garcia
Date Of Creation:
14 April 2021
Update Date:
14 May 2024

Content
- Steps
- Method 1 of 4: Opening an Email on a Computer
- Method 2 of 4: iOS
- Method 3 of 4: Android (non-Gmail inbox)
- Method 4 of 4: Android (Gmail inbox)
Email is one of the best ways to communicate in the digital age. It provides convenient correspondence between people (personal and business); but in order to read an email, you need to open it, no matter which email client you are using.
To get started, open an account on any mail service. If you don't have such an email inbox, read this article.
Steps
Method 1 of 4: Opening an Email on a Computer
 1 Open the site of your mail service.
1 Open the site of your mail service.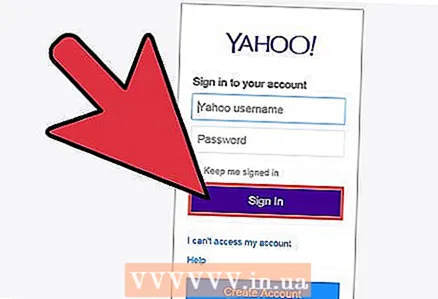 2 Log into your mailbox.
2 Log into your mailbox.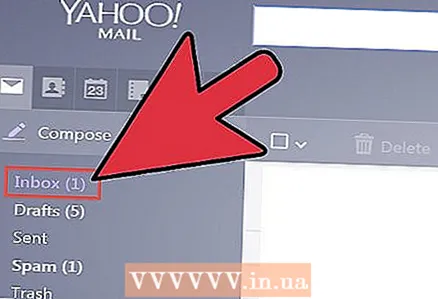 3 Click on the Inbox folder. The screen will display a list of letters, namely the sender's name and the subject of the letter.
3 Click on the Inbox folder. The screen will display a list of letters, namely the sender's name and the subject of the letter.  4 Click on the selected letter. It will open full screen or in a small window. If the email has opened full-screen, then it most likely has a Back button (in the form of an arrow pointing to the left), when you click on it, you will go to the previous screen, that is, to the list of emails.
4 Click on the selected letter. It will open full screen or in a small window. If the email has opened full-screen, then it most likely has a Back button (in the form of an arrow pointing to the left), when you click on it, you will go to the previous screen, that is, to the list of emails. - There are other folders under the Inbox folder. For example, click on the Sent Items folder to view a list of sent emails (you can open any of them). The Drafts folder contains emails that you started writing but haven't sent yet. There may be other folders in your mailbox depending on the mail service.
Method 2 of 4: iOS
 1 Open Settings and tap Mail, Contacts, Calendars.
1 Open Settings and tap Mail, Contacts, Calendars. 2 Click "Add Account". You can choose one of the following email services / clients (that is, the one on which your mailbox is registered): iCloud, Exchange, Google, Yahoo, AOL, Outlook. If your mail service / client is not in this list, click "Other" - "Add account".
2 Click "Add Account". You can choose one of the following email services / clients (that is, the one on which your mailbox is registered): iCloud, Exchange, Google, Yahoo, AOL, Outlook. If your mail service / client is not in this list, click "Other" - "Add account".  3 Enter your name. It will appear on every email you send, so if you are using this account for professional purposes it is best to enter your real name, or a name that most recipients of your emails know you by.
3 Enter your name. It will appear on every email you send, so if you are using this account for professional purposes it is best to enter your real name, or a name that most recipients of your emails know you by.  4 Please enter your email address. This is the address of the mailbox from which you want to read.
4 Please enter your email address. This is the address of the mailbox from which you want to read.  5 Enter password. This is the password associated with the email address you just entered.
5 Enter password. This is the password associated with the email address you just entered.  6 Enter a description (name). It should characterize a specific mailbox. For example, enter “Work” if this is your work mailbox, or enter “Gmail” if this is your personal mailbox registered with Gmail.
6 Enter a description (name). It should characterize a specific mailbox. For example, enter “Work” if this is your work mailbox, or enter “Gmail” if this is your personal mailbox registered with Gmail. 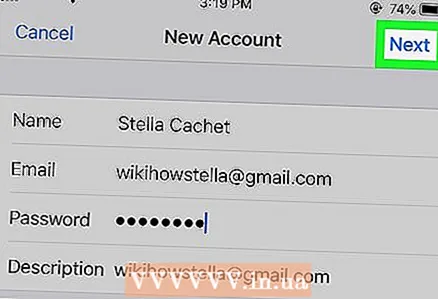 7 In the upper right corner of your iOS device, click Next.
7 In the upper right corner of your iOS device, click Next. 8 Press the Home button (on the device) to return to the home page. Open the Mail app. The new account is displayed with the description you entered. Click on this account.
8 Press the Home button (on the device) to return to the home page. Open the Mail app. The new account is displayed with the description you entered. Click on this account.  9 Click on a name in the list that appears to open an email. To return to the list of emails, click "Inbox" in the upper left corner of the device. By clicking on the sender's name, you open the letter.
9 Click on a name in the list that appears to open an email. To return to the list of emails, click "Inbox" in the upper left corner of the device. By clicking on the sender's name, you open the letter.
Method 3 of 4: Android (non-Gmail inbox)
 1 Open the Email (or Mail) app and click Create New Account.
1 Open the Email (or Mail) app and click Create New Account. 2 Enter the email address you want to access and the corresponding password. Click Next. The device will try to check the email settings. If your mailbox is registered with a popular mail service, for example, Yahoo or Hotmail, then the settings should be checked relatively quickly.
2 Enter the email address you want to access and the corresponding password. Click Next. The device will try to check the email settings. If your mailbox is registered with a popular mail service, for example, Yahoo or Hotmail, then the settings should be checked relatively quickly. - If the device cannot verify the account settings, then you will be offered additional options. You need to select the type of account: "IMAP", or "POP3", or "Exchange". Exchange is typically used for work mailboxes, while IMAP and POP3 are used for personal mailboxes. Email services recommend using "IMAP", but it is best to check with your email service provider for preferences.
- Once you've chosen your account type, open Inbox Settings and then Outbound Settings. Check with your email service provider for specific settings.
 3 Select options for your account. A list of options will be displayed that you can enable or disable (at your discretion). When finished, click Next.
3 Select options for your account. A list of options will be displayed that you can enable or disable (at your discretion). When finished, click Next. - Check "Send emails from this account by default" to set this email address as the default. Any letter will be sent from this address.
- Check "Notify about new emails" if you want to be notified about every email you receive. This reduces battery power and uses up traffic as the device will periodically check your inbox for new emails. You can also click the bar above the list of options to set the frequency of these mailbox checks.
- Check "Sync emails from this account" to automatically sync emails. This will allow you to back up your data.
- Check "Automatically download attachments when connected to Wi-Fi" to automatically download attachments when you open an email with an attachment. This is useful if you are connected to slow Wi-Fi or a public and insecure network.
 4 Enter your account name. For example, enter "Yahoo Email" or another name.You will need different names if you have multiple email accounts.
4 Enter your account name. For example, enter "Yahoo Email" or another name.You will need different names if you have multiple email accounts.  5 Enter your name. It will appear on every email you send, so if you are using this account for professional purposes it is best to enter your real name or the name most recipients of your emails know you by. Then click Next.
5 Enter your name. It will appear on every email you send, so if you are using this account for professional purposes it is best to enter your real name or the name most recipients of your emails know you by. Then click Next.  6 Click on the new account in the Mail app. Then click on the letter you want to read. To return to the list of letters, click on the arrow pointing to the left.
6 Click on the new account in the Mail app. Then click on the letter you want to read. To return to the list of letters, click on the arrow pointing to the left.
Method 4 of 4: Android (Gmail inbox)
 1 Open Settings and scroll down to Accounts. Click "Add Account".
1 Open Settings and scroll down to Accounts. Click "Add Account". - Since Android is developed by Google, this system uses the Gmail app, not the Email app.
 2 Click "Google" - "Existing".
2 Click "Google" - "Existing". 3 Enter your Google email and password. Click OK to agree to the terms of service and privacy policy. You will go to your mailbox.
3 Enter your Google email and password. Click OK to agree to the terms of service and privacy policy. You will go to your mailbox. - You may be asked to join Google+ or GooglePlay. Accept or refuse such an offer.
 4 Click on the letter to open and read it.To return to the list of letters, click on the arrow pointing to the left.
4 Click on the letter to open and read it.To return to the list of letters, click on the arrow pointing to the left.