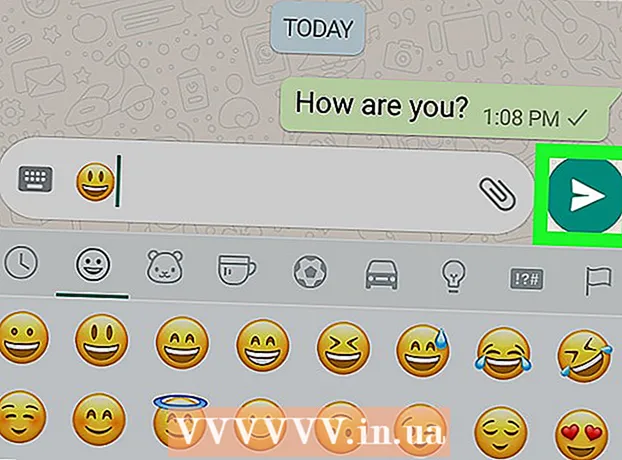Author:
Janice Evans
Date Of Creation:
28 July 2021
Update Date:
11 May 2024

Content
It is not uncommon for computer systems to slow down over time. The slowdown can be caused by malware (such as viruses and spyware) on your hard drive. Slow performance can also be the result of application overload and outdated software updates. Mac computers have a reputation for being less prone to complications than other systems. But they can also slow down work. Even if your Mac hasn't slowed down in a way that impacts speed, optimizing your system can improve performance.
Steps
- 1 Close running applications.
- Go to the Dock, which can be located on the lower left or right side of the screen ..

- Look for icons with light blue rims below them. This indicates a running application.

- Press and hold the icon until three options appear. Select the Quit option to exit the program.

- Go to the Dock, which can be located on the lower left or right side of the screen ..
- 2 Reboot your Mac.
- Click the Apple menu and then the Restart option. This simple step can fix the underlying slowness issues.

- Click the Apple menu and then the Restart option. This simple step can fix the underlying slowness issues.
- 3 Clear startup items.
- Go to the Apple menu. Select System Preferences ==> Accounts and then go to the Login Items tab to view the items that automatically start working at system startup. Often these applications are not even used; they just make your Mac boot up and take up memory.

- Select the item you want to remove from startup and click on the minus sign at the top.

- Remove unnecessary applications. Drag the app to the trash, then manually delete the associated files, or use uninstall tools like CleanGenius to uninstall it.

- Go to the Apple menu. Select System Preferences ==> Accounts and then go to the Login Items tab to view the items that automatically start working at system startup. Often these applications are not even used; they just make your Mac boot up and take up memory.
- 4 Disable options you are not using.
- Open System preferences again by going to Apple menu ==> then System Preferences.

- Select icons for various functions such as Universal Access and Bluetooth. While they can be useful, if you don't use them, they will slow down your system.

- Uncheck the box after opening the function options.

- Open System preferences again by going to Apple menu ==> then System Preferences.
- 5 Cool down your Mac.
- Store and use your computer in a cool, dry place. To be more specific, try to keep the ambient temperature for your Mac between 60-75 degrees Fahrenheit (15.56 C - 23.89 C).

- Use a feature called Fan Control. This utility automatically adjusts the fan speed based on the system temperature.

- Store and use your computer in a cool, dry place. To be more specific, try to keep the ambient temperature for your Mac between 60-75 degrees Fahrenheit (15.56 C - 23.89 C).
- 6 Reduce the number of widgets.
- Open the Dashboard widget in the Dock.

- Determine the number of your widgets - these are various tools that tell the weather, movie start times and perform calculations, among other things. Remove widgets that you don't use regularly. Even when you don't have your dashboard open, these widgets work and take up space.

- Open the Dashboard widget in the Dock.
- 7 Enable Activity monitor utility.
- Go to the Utilities folder and find the Activity monitor option. This tool details the details of CPU usage, virtual memory, and RAM requirements. The Activity monitor utility will determine if the program is using a large amount of RAM.
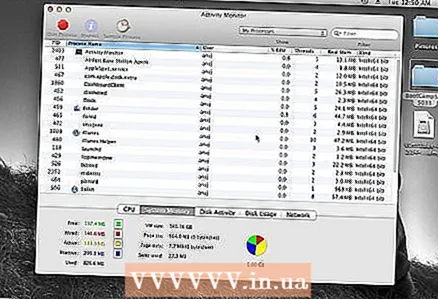
- Go to the Utilities folder and find the Activity monitor option. This tool details the details of CPU usage, virtual memory, and RAM requirements. The Activity monitor utility will determine if the program is using a large amount of RAM.
- 8 Remove items from the hard drive.
- View your documents, photos and music, and delete anything you don't need. For example, photos that were uploaded from the camera, duplicated or with errors. Photos can take up many gigabytes of hard disk space, slowing down your system significantly.

- Empty the trash if you have used it recently.

- View your documents, photos and music, and delete anything you don't need. For example, photos that were uploaded from the camera, duplicated or with errors. Photos can take up many gigabytes of hard disk space, slowing down your system significantly.
- 9 Run a technical condition check.
- Download the health check app and run it on your Mac. These applications clear the cache and check for other performance issues.

- Download the health check app and run it on your Mac. These applications clear the cache and check for other performance issues.
Tips
- Follow a few of these optimization tips regularly to keep your Mac performing well between hard cleanups.
Warnings
- Do not remove items or system components from your computer that you are not sure of. You don't want to delete important properties!