Author:
Bobbie Johnson
Date Of Creation:
6 April 2021
Update Date:
14 May 2024
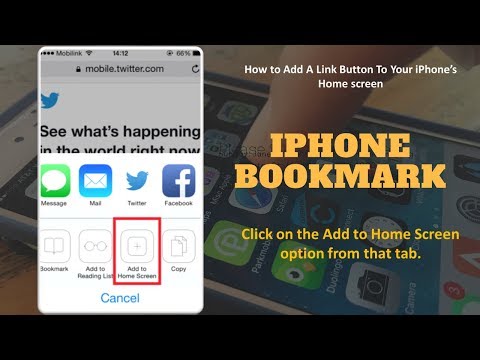
Content
Do you own an iPhone or iPod Touch? Did you know there is a way to add a mobile Safari page to the Home Screen page in a way that resembles an iPhone app? Yes, there is such a possibility. In this article, you will find the steps that describe this procedure.
Steps
Method 1 of 2: For iOS 7
 1 Open the Safari app on your iOS device.
1 Open the Safari app on your iOS device. 2 Go to the site for which you want to create a shortcut.
2 Go to the site for which you want to create a shortcut. 3 Click on the "Share" icon at the bottom. It looks like a square with an upward pointing arrow.
3 Click on the "Share" icon at the bottom. It looks like a square with an upward pointing arrow.  4 Select the "Add to Home Screen" icon.
4 Select the "Add to Home Screen" icon. 5 Give a name to your Link Button control.
5 Give a name to your Link Button control. 6 Click on the word "Add" in the upper right corner.
6 Click on the word "Add" in the upper right corner. 7 Find this button for the link, which Apple now calls "web clips" on the Home screen.
7 Find this button for the link, which Apple now calls "web clips" on the Home screen.
Method 2 of 2: For iOS 6 and earlier
 1 Open the site in Safari browser. No other browsers on iPhone offer this feature.
1 Open the site in Safari browser. No other browsers on iPhone offer this feature.  2 Make sure the page has been fully loaded.
2 Make sure the page has been fully loaded.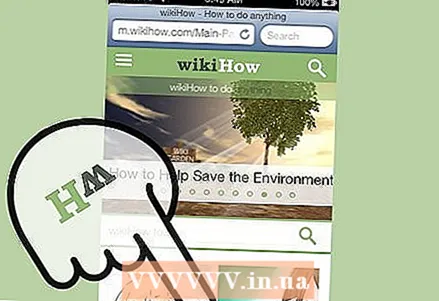 3 Press the center button on the touchscreen. It looks like a field with an arrow popping out of it. This is the same option if you clicked Add a bookmark on your iPhone.
3 Press the center button on the touchscreen. It looks like a field with an arrow popping out of it. This is the same option if you clicked Add a bookmark on your iPhone.  4 Click the "Add to Home Screen" button.
4 Click the "Add to Home Screen" button. 5 Change the title on the page that appears. At the bottom of the home screen, there will be text that contains the "app" on the Home screen.
5 Change the title on the page that appears. At the bottom of the home screen, there will be text that contains the "app" on the Home screen.  6 Click the "Add" button at the top of the screen.
6 Click the "Add" button at the top of the screen.
Tips
- Mobile versions of pages that are exclusively for the iPhone will also offer a nicer button look than those that simply offer their own page for the PC version. These PC bookmarks will show up as a tiny view of the page you saved when you originally added it. Those that offer mobile versions will display a nice graphical button that depicts the company logo.
- On iOS6 and above: When you choose to place a button, you will be presented with a preview of the button shortly before adding it to your Home screen.
- You can also do this on iPad and iPod Touch.
- If you open Safari using the link button in IOS 6, the address bar and the bottom (forward / backward button) disappear, so keep that in mind. This is not the case for iOS 7.
What do you need
- Safari browser on iPhone / iPod / iPad / IOS device.
- Any linked page that you want to access again in the future.



