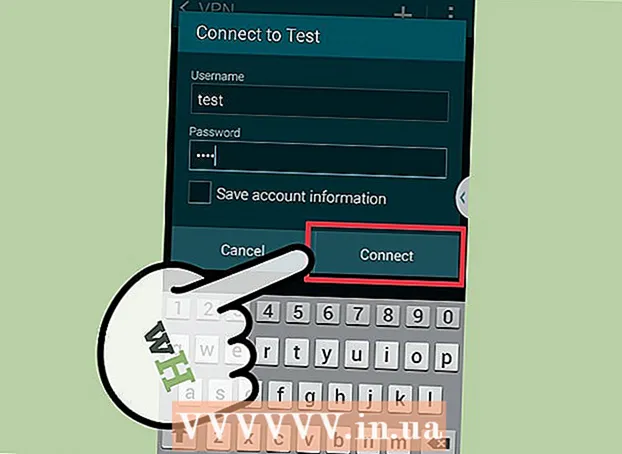Author:
Clyde Lopez
Date Of Creation:
25 June 2021
Update Date:
11 May 2024

Content
- Steps
- Method 1 of 4: SmallPDF
- Method 2 of 4: Google Drive
- Method 3 of 4: Word on Windows
- Method 4 of 4: Word on Mac OS X
- Tips
- Warnings
This article will show you how to convert a Word document to a PDF file. PDF documents are compatible with most operating systems and difficult to edit, ideal for storing and transferring important documents. Use SmallPDF or Google Drive to convert documents online, or offline using Microsoft Word on a Windows or Mac OS X computer.
Steps
Method 1 of 4: SmallPDF
 1 Open the SmallPDF Word-to-PDF website. Go to https://smallpdf.com/en/word-to-pdf in a computer web browser.
1 Open the SmallPDF Word-to-PDF website. Go to https://smallpdf.com/en/word-to-pdf in a computer web browser.  2 Click on select a file. It's in the middle of the page. An Explorer (Windows) or Finder (Mac) window opens.
2 Click on select a file. It's in the middle of the page. An Explorer (Windows) or Finder (Mac) window opens. 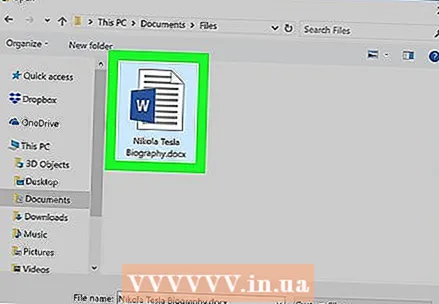 3 Select a Word document. Navigate to the folder with your Word document and then click on it to select.
3 Select a Word document. Navigate to the folder with your Word document and then click on it to select. 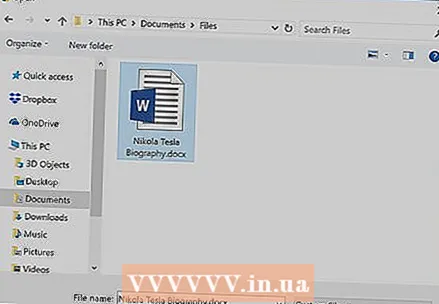 4 Click on Open. It's in the lower-right corner of the window. The Word document is loaded into SmallPDF.
4 Click on Open. It's in the lower-right corner of the window. The Word document is loaded into SmallPDF. - On a Mac computer, click Select.
 5 Click on Upload file. It's in the lower-left side of the SmallPDF page. The PDF file is downloaded to your computer; you may need to select a download folder and / or confirm the download first.
5 Click on Upload file. It's in the lower-left side of the SmallPDF page. The PDF file is downloaded to your computer; you may need to select a download folder and / or confirm the download first. - This option may appear on the screen after a few seconds if your Word document is large or you have a slow Internet connection.
Method 2 of 4: Google Drive
 1 Open Google Drive. Go to https://drive.google.com/ in your computer's web browser. Your Google Drive page will open if you're already signed in.
1 Open Google Drive. Go to https://drive.google.com/ in your computer's web browser. Your Google Drive page will open if you're already signed in. - If you haven't signed in yet, click Go to Google Drive and then enter your email address and password.
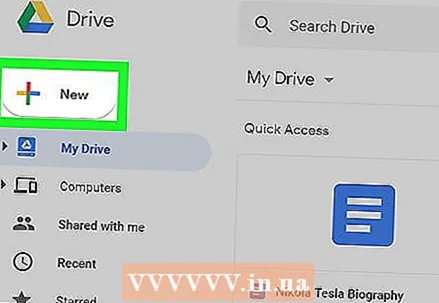 2 Click on + Create. It's in the upper-left side of the Google Drive window. A menu will open.
2 Click on + Create. It's in the upper-left side of the Google Drive window. A menu will open.  3 Click on download files. This option is on the menu. An Explorer (Windows) or Finder (Mac) window opens.
3 Click on download files. This option is on the menu. An Explorer (Windows) or Finder (Mac) window opens.  4 Select a Word document. Navigate to the folder with your Word document and then click on it to select.
4 Select a Word document. Navigate to the folder with your Word document and then click on it to select.  5 Click on Open. It's in the lower-right corner of the window. The Word document is uploaded to Disk.
5 Click on Open. It's in the lower-right corner of the window. The Word document is uploaded to Disk. - On a Mac computer, click Select.
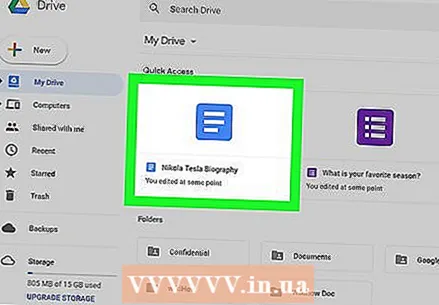 6 Open a Word document. Once the Word document is uploaded to Google Drive, double-click it in Google Drive to open it in your web browser.
6 Open a Word document. Once the Word document is uploaded to Google Drive, double-click it in Google Drive to open it in your web browser.  7 Click on File. It's in the upper-left side of the window. A menu will open.
7 Click on File. It's in the upper-left side of the window. A menu will open. - On a Mac computer, click File in the browser window instead of the menu bar at the top of the screen.
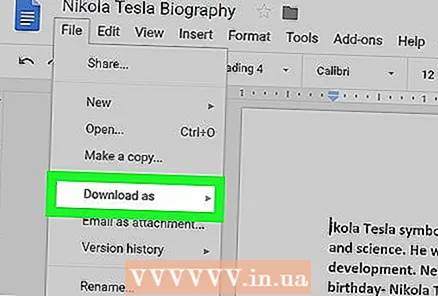 8 Please select Download as. It's in the middle of the menu. A pop-up menu will appear.
8 Please select Download as. It's in the middle of the menu. A pop-up menu will appear.  9 Click on PDF document. This option is on the menu. The PDF version of the Word document will download to your computer.
9 Click on PDF document. This option is on the menu. The PDF version of the Word document will download to your computer. - You may need to select a download folder and / or confirm the download first.
Method 3 of 4: Word on Windows
 1 Open a Microsoft Word document. To do this, double click on it.
1 Open a Microsoft Word document. To do this, double click on it. - To create a new document, open Word and then click Blank Document.
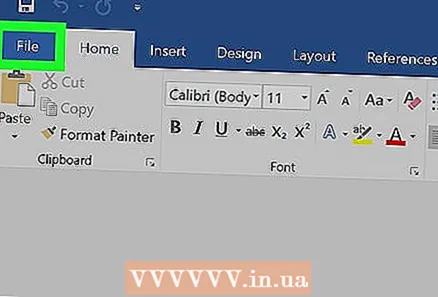 2 Click on File. It's in the upper-left corner of the Word window. A pop-up window will open.
2 Click on File. It's in the upper-left corner of the Word window. A pop-up window will open. 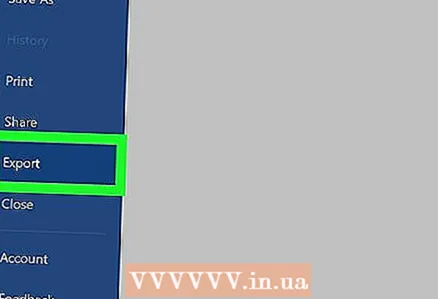 3 Click on Export. It's in the left column of options. Several new options appear in the center of the window.
3 Click on Export. It's in the left column of options. Several new options appear in the center of the window. 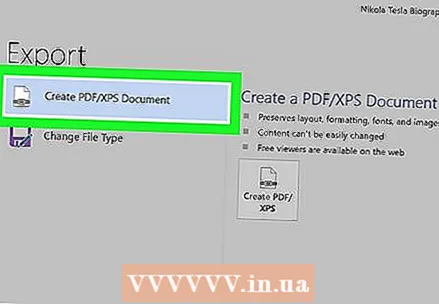 4 Click on PDF / XPS Document. It's in the upper-left corner of the window.
4 Click on PDF / XPS Document. It's in the upper-left corner of the window. 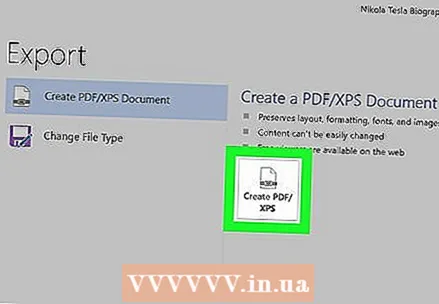 5 Click on Create PDF / XPS. It's in the middle of the window. A pop-up window will appear.
5 Click on Create PDF / XPS. It's in the middle of the window. A pop-up window will appear. 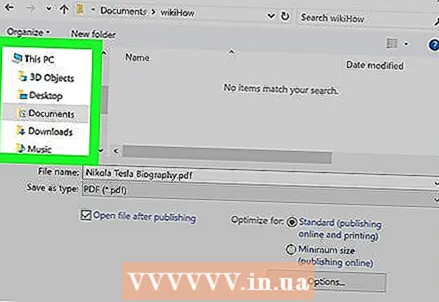 6 Select a folder to save the PDF document. On the left side of the window, click on the desired folder.
6 Select a folder to save the PDF document. On the left side of the window, click on the desired folder. - Because PDF is different from Word, you can save a PDF document in the folder that contains the Word document.
- If desired, enter a new name for the document in the File Name line.
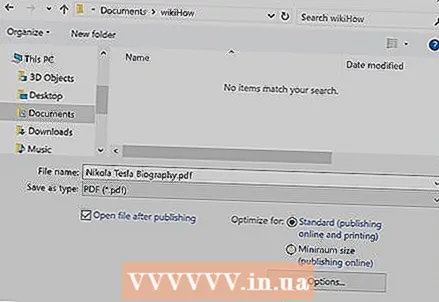 7 Click on Publish. It's in the lower-right corner of the window. The PDF version of the Word document will be created in the specified folder.
7 Click on Publish. It's in the lower-right corner of the window. The PDF version of the Word document will be created in the specified folder.
Method 4 of 4: Word on Mac OS X
 1 Open a Microsoft Word document. To do this, double click on it.
1 Open a Microsoft Word document. To do this, double click on it. - To create a new document, open Word and then click Blank Document.
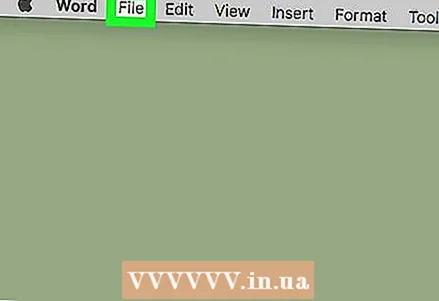 2 Click on File. It's in the upper-left corner of the Word window. A menu will open.
2 Click on File. It's in the upper-left corner of the Word window. A menu will open.  3 Click on Save as. This option is on the menu. A new window will open.
3 Click on Save as. This option is on the menu. A new window will open. 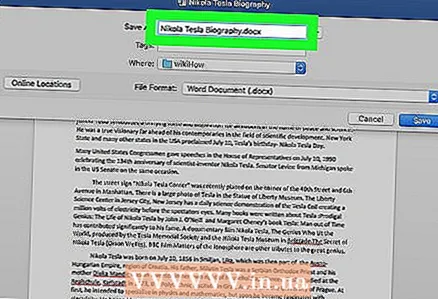 4 Enter a name for the PDF file. Do this in the "File name" line at the top of the window.
4 Enter a name for the PDF file. Do this in the "File name" line at the top of the window.  5 Select a folder to save the PDF document. On the left side of the window, click on the desired folder.
5 Select a folder to save the PDF document. On the left side of the window, click on the desired folder.  6 Click on the "File Type" line. It's at the bottom of the window. A menu will open.
6 Click on the "File Type" line. It's at the bottom of the window. A menu will open. 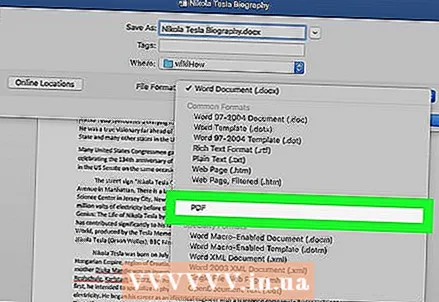 7 Click on PDF. It's under the Export section of the menu.
7 Click on PDF. It's under the Export section of the menu. - Scroll down to see this option.
 8 Click on Export. It's a blue button in the lower-right corner of the window. The PDF document will be saved in the specified folder.
8 Click on Export. It's a blue button in the lower-right corner of the window. The PDF document will be saved in the specified folder.
Tips
- To open a PDF document in a PDF program, simply double-click the document; if several such programs are installed on the computer, the system will prompt you to select one of them.
- The Save As menu can be used to convert Word documents to PDF files on Windows computers.
Warnings
- Do not use online services if you want to convert documents with sensitive / personal information. Although the sites of such services provide security, it is better not to upload important documents to the Internet.