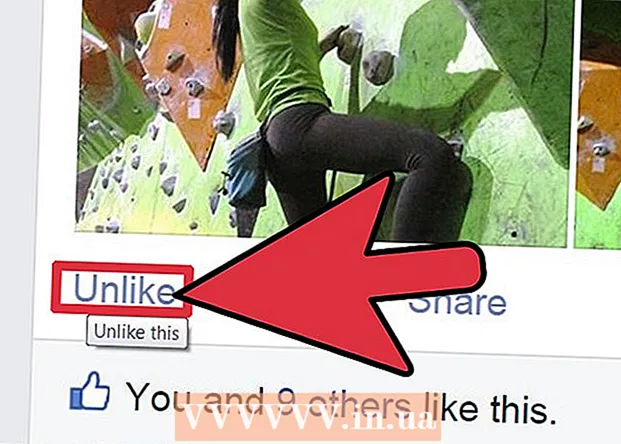Author:
Sara Rhodes
Date Of Creation:
12 February 2021
Update Date:
15 May 2024

Content
This article will show you how to change the font in a PDF document. This can be done in the paid version of Adobe Acrobat or using the PDFescape online service.
Steps
Method 1 of 2: Using Adobe Acrobat
 1 Make sure the paid version of Adobe Acrobat is installed on your computer. In Adobe Acrobat Reader, which many users have, you can open but not edit a PDF document. To edit a PDF file, you must use the paid Adobe Acrobat Pro program.
1 Make sure the paid version of Adobe Acrobat is installed on your computer. In Adobe Acrobat Reader, which many users have, you can open but not edit a PDF document. To edit a PDF file, you must use the paid Adobe Acrobat Pro program. - You can download a free trial version of Adobe Acrobat Pro from this site to use the features you want for free for a limited time.
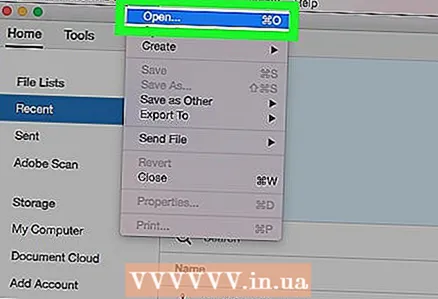 2 Open the PDF file in Adobe Acrobat. If Adobe Acrobat is your default PDF viewer, just double-click the PDF you want.
2 Open the PDF file in Adobe Acrobat. If Adobe Acrobat is your default PDF viewer, just double-click the PDF you want. - If Adobe Acrobat is not the default PDF viewer, open Adobe Acrobat, click File> Open, select the PDF file, and then click Open.
 3 Click on Tools. It's a tab in the upper-left side of the Adobe Acrobat window.
3 Click on Tools. It's a tab in the upper-left side of the Adobe Acrobat window.  4 Click on Editing. This pink icon is at the top of the Tools tab. The right side panel will open.
4 Click on Editing. This pink icon is at the top of the Tools tab. The right side panel will open.  5 Select the text you want to edit. To do this, hold down the left mouse button and move the pointer over the desired text.
5 Select the text you want to edit. To do this, hold down the left mouse button and move the pointer over the desired text. 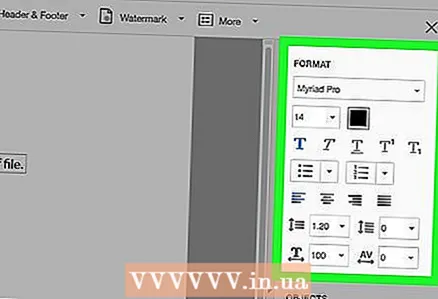 6 Change the text. Using the tools in the right pane of the window, you can change the following text parameters:
6 Change the text. Using the tools in the right pane of the window, you can change the following text parameters: - Font: Open the drop-down menu under "Format" and then click on the desired font.
- The size: Click on the drop-down menu with a number, and then select a higher or lower number. You can also enter a number if the font size you want is not available in the menu.
- Colour: Click on the color box to the right of the Size menu and then click on the color you want.
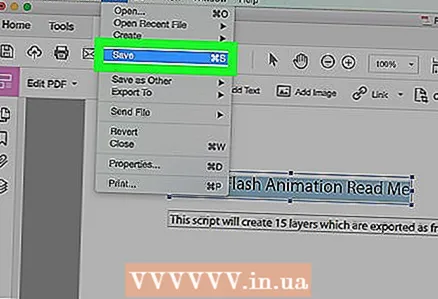 7 Save your changes. To do this, click File> Save.
7 Save your changes. To do this, click File> Save. - You can also select "Save As" to enter a name for the file and / or specify the folder in which it will be stored.
Method 2 of 2: Using PDFescape
 1 Open the PDFescape service website. Go to https://www.pdfescape.com/.
1 Open the PDFescape service website. Go to https://www.pdfescape.com/. 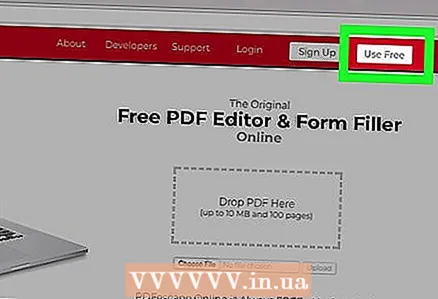 2 Click on Free Online (Free online). It's a red button on the left side of the page.
2 Click on Free Online (Free online). It's a red button on the left side of the page.  3 Click on Upload PDF to PDFescape (Download PDF to PDFescape). This link is at the top of the page. A window will open.
3 Click on Upload PDF to PDFescape (Download PDF to PDFescape). This link is at the top of the page. A window will open.  4 Click on select a file (or, depending on the browser, Overview). It's a gray button on the left side of the window. An Explorer (Windows) or Finder (Mac OS X) window opens.
4 Click on select a file (or, depending on the browser, Overview). It's a gray button on the left side of the window. An Explorer (Windows) or Finder (Mac OS X) window opens. 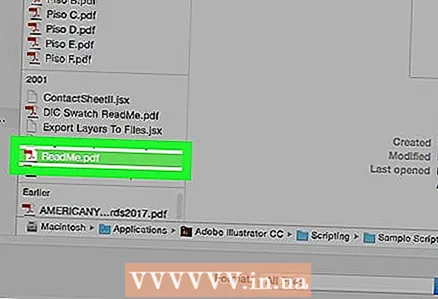 5 Select a PDF document. Click on the desired PDF file name.
5 Select a PDF document. Click on the desired PDF file name. - You may need to click on the PDF folder on the left side of the window first.
 6 Click on Open. It's in the lower-right corner of the window. The PDF opens to the PDFescape web page.
6 Click on Open. It's in the lower-right corner of the window. The PDF opens to the PDFescape web page.  7 Click on the tab Whiteout (Cover up). You will find it at the top left of the page.
7 Click on the tab Whiteout (Cover up). You will find it at the top left of the page.  8 Select the text you want to edit. To do this, drag the mouse pointer from the upper left corner of the text to its lower right corner. An empty white frame appears in place of the text.
8 Select the text you want to edit. To do this, drag the mouse pointer from the upper left corner of the text to its lower right corner. An empty white frame appears in place of the text.  9 Click on the tab Text (Text). It's in the upper left of the page.
9 Click on the tab Text (Text). It's in the upper left of the page. 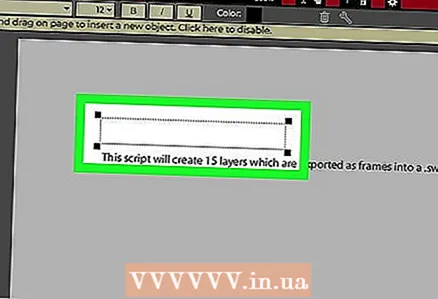 10 Create a new text box. Click in the upper left corner of the empty white frame.
10 Create a new text box. Click in the upper left corner of the empty white frame.  11 Set the text parameters. In the toolbar at the top of the page, change any of the following options:
11 Set the text parameters. In the toolbar at the top of the page, change any of the following options: - Font: Click on the name of the current font and then click on the desired font.
- The size: Click on the number to the right of the font, and then click on the number you want. The larger the number, the larger the font size.
- Format: click on Bto create bold text by Ito create italic text by Uto underline text.
- Colour: Click on “Color” and then select the desired color.
 12 Enter your text. Enter the text that appears instead of the blurred text. The text will be entered with the font parameters you specified.
12 Enter your text. Enter the text that appears instead of the blurred text. The text will be entered with the font parameters you specified. - You can also enter text, select it, and then change the font settings.
 13 Download the edited PDF file. Click the green downward arrow on the left side of the page. The PDF file is downloaded to your computer in the download folder.
13 Download the edited PDF file. Click the green downward arrow on the left side of the page. The PDF file is downloaded to your computer in the download folder.
Tips
- It is always possible to convert PDF to Word, edit a Word document, and then convert Word to PDF.
Warnings
- You may not be able to edit all of the text in a PDF document, and the edited text may look different from the rest of the text.