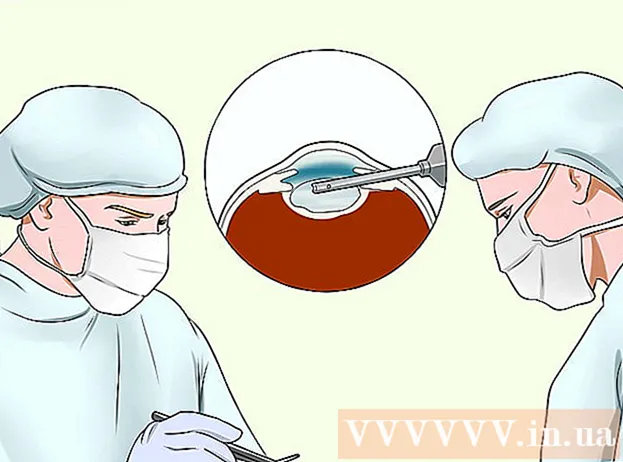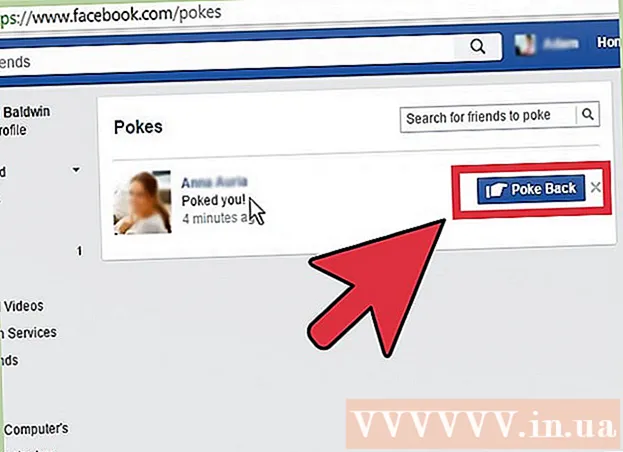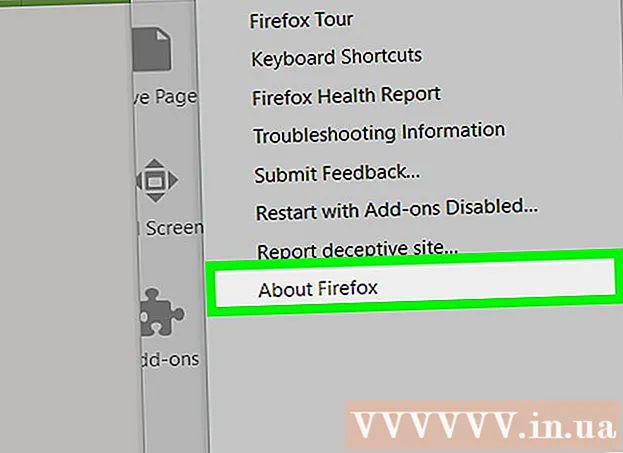Author:
Carl Weaver
Date Of Creation:
25 February 2021
Update Date:
16 May 2024

Content
This article will show you how to change your Facebook profile name on mobile and computer. Please note that you can only change the name a limited number of times.
Steps
Method 1 of 2: On a mobile device
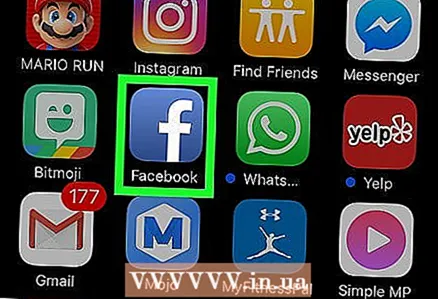 1 Open the Facebook app. Its icon looks like a white "f" on a blue background. The Facebook news feed will open (if you are already logged into Facebook on your smartphone or tablet).
1 Open the Facebook app. Its icon looks like a white "f" on a blue background. The Facebook news feed will open (if you are already logged into Facebook on your smartphone or tablet). - If you're not already signed in to Facebook, enter your email address (or phone number) and password.
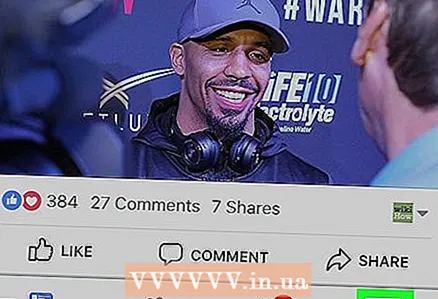 2 Click the icon ☰. It is located in the lower right corner of the screen (iPhone) or in the upper right corner of the screen (Android device).
2 Click the icon ☰. It is located in the lower right corner of the screen (iPhone) or in the upper right corner of the screen (Android device). 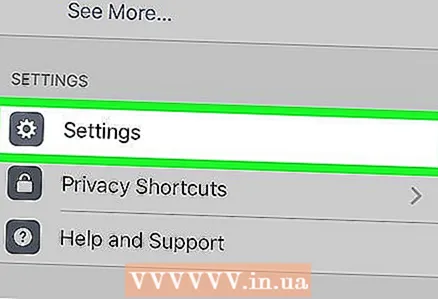 3 Scroll down and tap Settings. It's near the bottom of the screen.
3 Scroll down and tap Settings. It's near the bottom of the screen. - Skip this step on an Android device.
 4 Click on account settings. The account settings page will open.
4 Click on account settings. The account settings page will open.  5 Click on General. This is the first option on the page.
5 Click on General. This is the first option on the page.  6 Click on your name. It will be displayed at the top of the screen.
6 Click on your name. It will be displayed at the top of the screen. 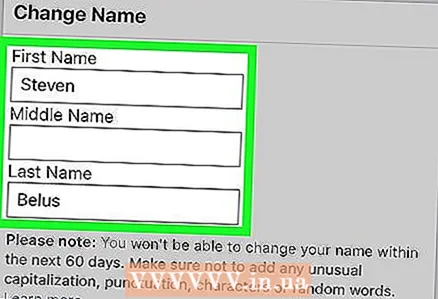 7 Change the name. Click on the lines "First name", "Middle name" and "Last name" to enter a new name and, if necessary, middle name and last name.
7 Change the name. Click on the lines "First name", "Middle name" and "Last name" to enter a new name and, if necessary, middle name and last name. 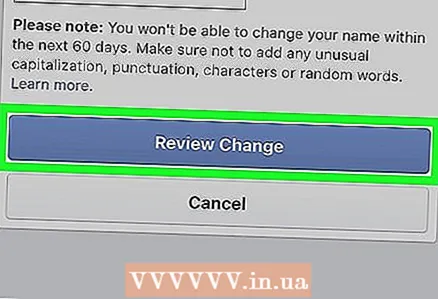 8 Click on Check changes. It's a blue button at the bottom of the screen.
8 Click on Check changes. It's a blue button at the bottom of the screen. 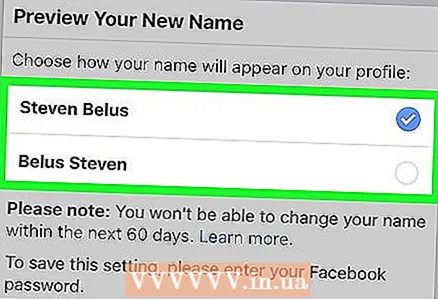 9 Choose how the name will appear on the profile. Different options for displaying the name will appear at the top of the screen; to select an option to display the name, click on it.
9 Choose how the name will appear on the profile. Different options for displaying the name will appear at the top of the screen; to select an option to display the name, click on it. 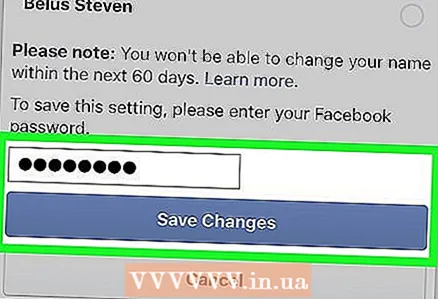 10 Enter your password and click Save changes. Enter the password in the line above the "Save changes" button. This will change the name of your Facebook profile.
10 Enter your password and click Save changes. Enter the password in the line above the "Save changes" button. This will change the name of your Facebook profile.
Method 2 of 2: On a computer
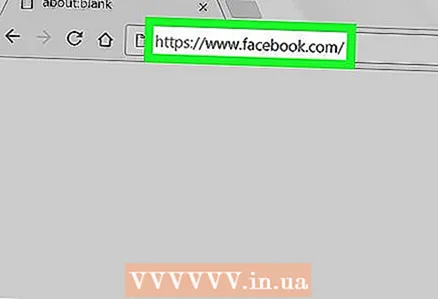 1 Open the Facebook site. Go to the page https://www.facebook.com in the browser. The Facebook news feed will open (if you are already logged into Facebook on your smartphone or tablet).
1 Open the Facebook site. Go to the page https://www.facebook.com in the browser. The Facebook news feed will open (if you are already logged into Facebook on your smartphone or tablet). - If you're not already signed in to Facebook, enter your email address (or phone number) and password.
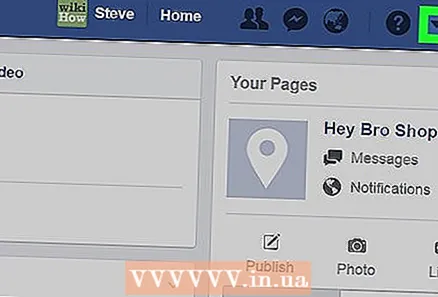 2 Click the icon
2 Click the icon  . It's in the upper-right side of the page. A dropdown menu will open.
. It's in the upper-right side of the page. A dropdown menu will open.  3 Click on Settings. It's near the bottom of the drop-down menu.
3 Click on Settings. It's near the bottom of the drop-down menu. 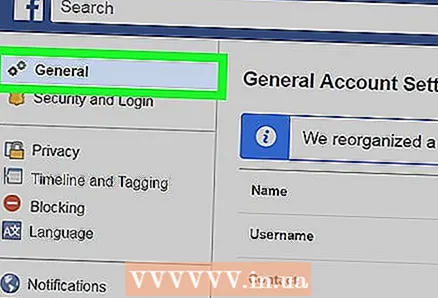 4 Click on the tab General. It's in the upper left of the page.
4 Click on the tab General. It's in the upper left of the page.  5 Click on your name. It's at the top of the page.
5 Click on your name. It's at the top of the page. 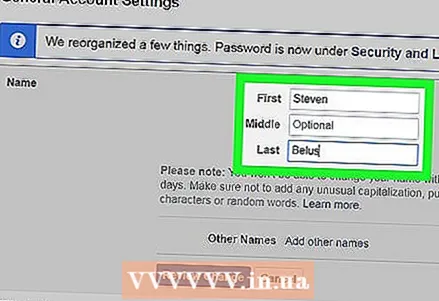 6 Change the name. Click on the lines "First name", "Middle name" and "Last name" to enter a new name and, if necessary, middle name and last name.
6 Change the name. Click on the lines "First name", "Middle name" and "Last name" to enter a new name and, if necessary, middle name and last name.  7 Click on Check changes. It's a blue button in the middle of the screen. A pop-up window will open.
7 Click on Check changes. It's a blue button in the middle of the screen. A pop-up window will open. 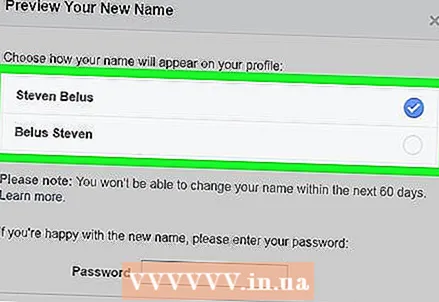 8 Choose how the name will appear on the profile. Different options for displaying the name will appear at the top of the screen; to select an option to display the name, click on it.
8 Choose how the name will appear on the profile. Different options for displaying the name will appear at the top of the screen; to select an option to display the name, click on it. 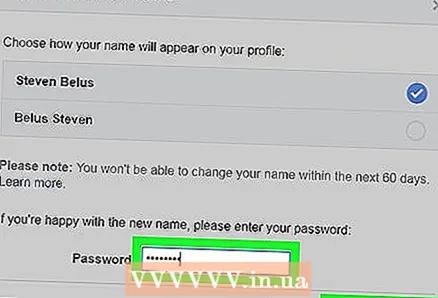 9 Enter your password and click Save changes. Enter the password in the line above the "Save changes" button. This will change the name of your Facebook profile.
9 Enter your password and click Save changes. Enter the password in the line above the "Save changes" button. This will change the name of your Facebook profile.
Tips
- You may need to refresh your Facebook page several times for the changes to take effect.
Warnings
- You can only change your Facebook profile name a few times, and funny names are usually not registered.