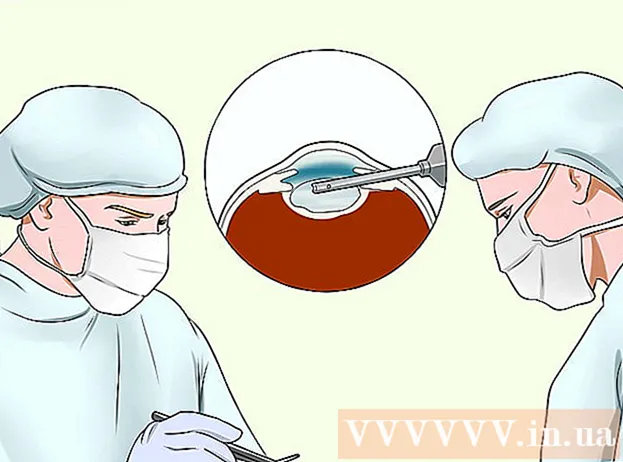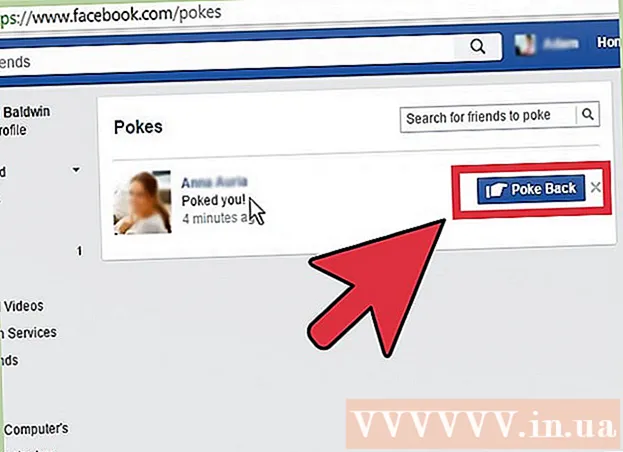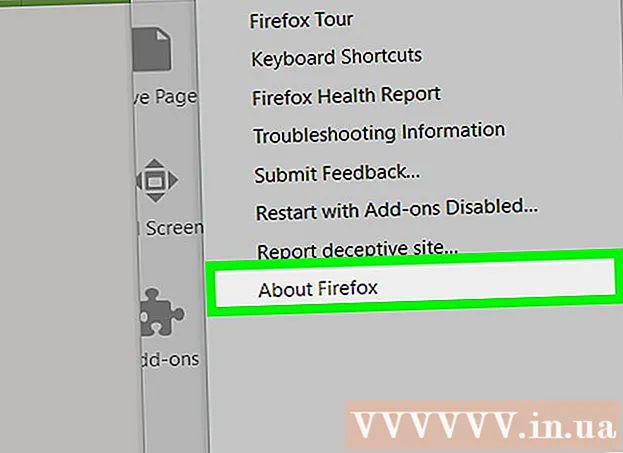Author:
Helen Garcia
Date Of Creation:
20 April 2021
Update Date:
14 May 2024

Content
- Steps
- Method 1 of 3: Getting Virtual DJ
- Method 2 of 3: Introducing Virtual DJ
- Method 3 of 3: Using Virtual DJ
- Tips
- Warnings
Virtual DJ is a sound mixing software that simulates real DJ equipment. You can use Virtual DJ to import MP3 songs and mix sounds using layered tracks. Virtual DJ will allow anyone to mix music without having to buy expensive equipment.
Steps
Method 1 of 3: Getting Virtual DJ
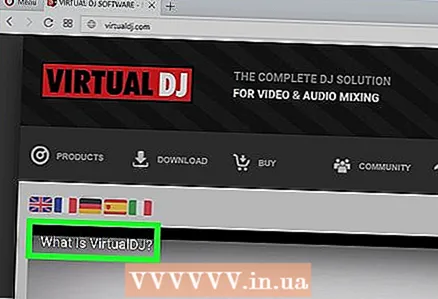 1 Virtual DJ is a virtual replacement for real equipment. CD players used by DJs have more features than conventional Hi-Fi CD players; Likewise, VirtualDJ has more functionality than, for example, iTunes. This allows you to mix songs while playing two (or more) tracks at the same time.You can adjust the playback speed to synchronize the tempo of the tracks and apply various effects such as looping.
1 Virtual DJ is a virtual replacement for real equipment. CD players used by DJs have more features than conventional Hi-Fi CD players; Likewise, VirtualDJ has more functionality than, for example, iTunes. This allows you to mix songs while playing two (or more) tracks at the same time.You can adjust the playback speed to synchronize the tempo of the tracks and apply various effects such as looping. - Although Virtual DJ is quite powerful, many professional DJs prefer real equipment.
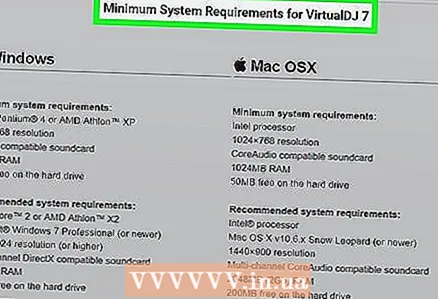 2 Determine if your computer meets the minimum system requirements. Virtual DJ consumes some computer resources for mixing and syncing tracks. A complete list of recommended hardware requirements can be found here, and the minimum requirements are as follows:
2 Determine if your computer meets the minimum system requirements. Virtual DJ consumes some computer resources for mixing and syncing tracks. A complete list of recommended hardware requirements can be found here, and the minimum requirements are as follows: - Windows XP or Mac iOS 10.7.
- 512 MB (Windows) or 1024 MB (Mac) RAM.
- 20-30 MB of free hard disk space.
- DirectX or CoreAudio compatible sound card.
- Intel processor.
 3 Download Virtual DJ. Follow the instructions on the screen to install the software.
3 Download Virtual DJ. Follow the instructions on the screen to install the software. - Virtual DJ 8 requires a powerful computer (see the link for recommended requirements above), as this is the latest version of the program with increased capabilities. But Virtual DJ 7 has been updated and improved for 18 years, so this version works stably on almost any computer.
- If you cannot access the above site for downloading Virtual DJ, you can download the program from another site (search the Internet).
 4 Subscribe to the Virtual DJ streaming service. If you are going to actively mix music, then this is an invaluable service - any track that is not in your library will be automatically added to it at your request. The subscription costs $ 10 per month or $ 299 as a one-time payment.
4 Subscribe to the Virtual DJ streaming service. If you are going to actively mix music, then this is an invaluable service - any track that is not in your library will be automatically added to it at your request. The subscription costs $ 10 per month or $ 299 as a one-time payment. - To connect Virtual DJ to real equipment, you must pay a one-time license fee of $ 50.
Method 2 of 3: Introducing Virtual DJ
 1 After launching the program, select "Main Interface". The interface is the appearance of the program, and different themes (skins) have different levels of complexity. Select "Main Interface" if you are new to Virtual DJ. Virtual DJ is powerful and you will most likely want to test all of its features. Resist the temptation and learn the basics first.
1 After launching the program, select "Main Interface". The interface is the appearance of the program, and different themes (skins) have different levels of complexity. Select "Main Interface" if you are new to Virtual DJ. Virtual DJ is powerful and you will most likely want to test all of its features. Resist the temptation and learn the basics first.  2 Import the library into Virtual DJ. When you start the program for the first time, it will prompt you to select the folder in which the music files are stored. Use the system explorer to find and select such folder (s).
2 Import the library into Virtual DJ. When you start the program for the first time, it will prompt you to select the folder in which the music files are stored. Use the system explorer to find and select such folder (s). - ITunes users can select the “iTunes Music Library.xml” file located in the “My Music” - “iTunes Library” folder.
 3 Check out the Virtual DJ interface. It has three main areas:
3 Check out the Virtual DJ interface. It has three main areas: - Active waveform. Here you can see the rhythm of the song. The active waveform consists of two parts: the waveform and the Computed Beat Grid (CBG). The upper part (waveform) displays the dynamics of the music. Markers (usually square) show harsh, loud sounds, such as drum beats or vocals. This allows you to follow the main rhythm of your mixed track. The lower section (CBG) displays the tempo of the song so you can follow the beat even if you don't hear it.
- Decks. Serve for mixing tracks. Imagine loading one track into each deck - Virtual DJ will simulate a control panel and turntable (just like in real equipment). The left deck is represented by a blue display and the right deck is shown in red.
- Left deck. Simulates the functions of a conventional phonogram.
- Right deck. Allows you to play and edit tracks at the same time.
- Mixing table (mixer). Here you can adjust the volume of the right and left decks, as well as the right and left channels, and other aspects of the sound.
 4 To work with tracks, simply drag and drop them into Virtual DJ (any deck). In most cases, the left deck displays the track that is currently playing, and the right deck displays the track that will be played. You can use the file selection section (at the bottom of the screen) to find songs and audio files.
4 To work with tracks, simply drag and drop them into Virtual DJ (any deck). In most cases, the left deck displays the track that is currently playing, and the right deck displays the track that will be played. You can use the file selection section (at the bottom of the screen) to find songs and audio files.  5 Change the theme (skin) and settings in the "Configuration" menu (in the upper right corner). In this menu, you can set up Virtual DJ to mix tracks, edit them and perform other actions as you need. Click Configure to view the available options. Some of them are quite advanced, such as "Remote Control" and "Network"; click "Skins" to expand the list of available options.
5 Change the theme (skin) and settings in the "Configuration" menu (in the upper right corner). In this menu, you can set up Virtual DJ to mix tracks, edit them and perform other actions as you need. Click Configure to view the available options. Some of them are quite advanced, such as "Remote Control" and "Network"; click "Skins" to expand the list of available options. 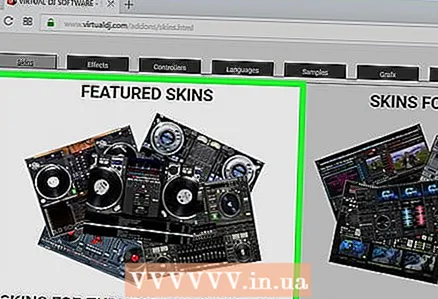 6 Download new skins to get access to new features and designs. On the Virtual DJ website you will find a list of skins and features that you can download. These functions allow you to customize the program according to your preferences. The skins are rated and checked by antivirus and you can find the theme you want.
6 Download new skins to get access to new features and designs. On the Virtual DJ website you will find a list of skins and features that you can download. These functions allow you to customize the program according to your preferences. The skins are rated and checked by antivirus and you can find the theme you want.  7 Basic buttons and functions of Virtual DJ. Most of the virtual buttons are indicated by simple symbols.
7 Basic buttons and functions of Virtual DJ. Most of the virtual buttons are indicated by simple symbols. - Play / Pause. Allows you to pause the playback of a track and play it from the point where you paused.
- Stop. Stops playback and rewinds the track to the beginning.
- Consolidation of the rhythm. Locks in the rhythm of the track and ensures that all tasks you perform are in sync with that rhythm. For example, if you want to scratch (in the left or right deck), press this button to make sure the disc plays in the rhythm of the track. Beat Lock gives Virtual DJ an edge over conventional DJ equipment.
- Speed. Allows you to increase or decrease the playback speed of a track, also known as BPM (Beats Per Minute). Move the slider up to decrease the playback speed of the track, or down to increase it. This function is necessary when mixing tracks in order to synchronize their playback speeds.
 8 Check out the Virtual DJ wiki for more information. Virtual DJ has a huge number of functions; to explore them, check out the Virtual DJ wiki pages for a wide range of online tutorials.
8 Check out the Virtual DJ wiki for more information. Virtual DJ has a huge number of functions; to explore them, check out the Virtual DJ wiki pages for a wide range of online tutorials.
Method 3 of 3: Using Virtual DJ
 1 Use Virtual DJ to organize your music library (collection of music files). To do this, you can use filters to help you find popular tracks, tracks with the same beat, access playlists, and more. This is important if you want to become a public DJ and need quick access to the tracks you want.
1 Use Virtual DJ to organize your music library (collection of music files). To do this, you can use filters to help you find popular tracks, tracks with the same beat, access playlists, and more. This is important if you want to become a public DJ and need quick access to the tracks you want.  2 Use the crossfader to create smooth transitions between tracks. DJs are famous for playing tracks without pauses. Use the crossfader to set the transition time and speed. The horizontal slider between the decks is the crossfader slider. By moving the slider towards one deck, a track from that deck will overlap a track from the other deck.
2 Use the crossfader to create smooth transitions between tracks. DJs are famous for playing tracks without pauses. Use the crossfader to set the transition time and speed. The horizontal slider between the decks is the crossfader slider. By moving the slider towards one deck, a track from that deck will overlap a track from the other deck.  3 Synchronize the waveform using the speed sliders. Try to synchronize the peaks of the waveform. To do this, use the two vertical speed sliders to adjust the BPM of each track and synchronize them.
3 Synchronize the waveform using the speed sliders. Try to synchronize the peaks of the waveform. To do this, use the two vertical speed sliders to adjust the BPM of each track and synchronize them. - Sometimes Virtual DJ analyzes tracks and calculates CBG incorrectly, so learn to sync the beat by ear without relying on the program.
- Synchronizing tracks makes it easy to move from one track to the next.
 4 Adjust the equalizer. Each deck has three EQ sliders for adjusting the sound of your tracks.
4 Adjust the equalizer. Each deck has three EQ sliders for adjusting the sound of your tracks. - Bass. These are the lowest frequencies. Deep and loud sounds.
- Medium frequencies. Mostly vocal and guitar frequencies. Not very deep and not very piercing.
- High frequencies. Usually, moving this slider will affect the sound of drums and any high-pitched sounds.
 5 Use musical effects. For example, you can create house or techno remixes. The program comes with a variety of effects such as flanger, echo and others.
5 Use musical effects. For example, you can create house or techno remixes. The program comes with a variety of effects such as flanger, echo and others. - The built-in sampler lets you play back your mixes with a wide range of effects. You can also use the sampler as a sequencer to create realtime mixes.
 6 Use the BPM analyzer to get instant tempo information about your tracks. Before playing the tracks, select them, right-click on them and select "Set" - "Analyze BPM". For mixing, select tracks with similar BPM values. It will take some time, but it will save you from calculating the tempo of the tracks on the fly.
6 Use the BPM analyzer to get instant tempo information about your tracks. Before playing the tracks, select them, right-click on them and select "Set" - "Analyze BPM". For mixing, select tracks with similar BPM values. It will take some time, but it will save you from calculating the tempo of the tracks on the fly. - For example, if a track in deck A has a BPM of 128 and you want to mix it with a track in deck B at a BPM of 125, set 8 to +2.4. Since the other track does not sound through the speakers, you can reset the settings to 0.0 by clicking on the dot icon next to the slider. Don't try to mix tracks at completely different tempos - they will sound bad.
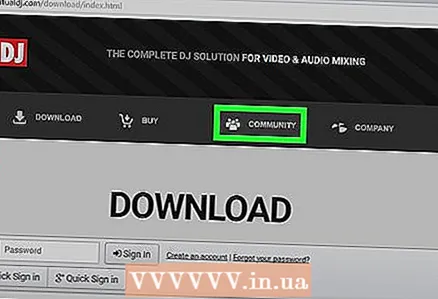 7 Use the feedback function to activate the automatic creation of playlists. This feature recommends tracks that you can play in the same key and rhythm. But you can play whatever you want regardless of the recommendation. Tracks are usually selected according to similar BPM values to facilitate mixing.
7 Use the feedback function to activate the automatic creation of playlists. This feature recommends tracks that you can play in the same key and rhythm. But you can play whatever you want regardless of the recommendation. Tracks are usually selected according to similar BPM values to facilitate mixing. 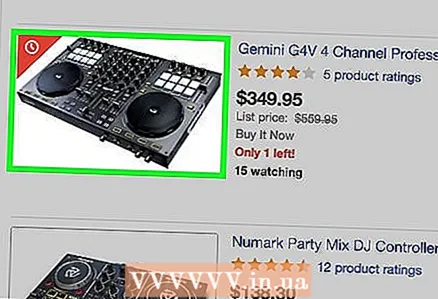 8 Connect Virtual DJ to other equipment. VirtualDJ is compatible with most DJ equipment. To do this, run the program and connect the equipment; if you want to make any changes, VirtualDJ supports the VDJScript programming language, which allows you to recode the program to your liking.
8 Connect Virtual DJ to other equipment. VirtualDJ is compatible with most DJ equipment. To do this, run the program and connect the equipment; if you want to make any changes, VirtualDJ supports the VDJScript programming language, which allows you to recode the program to your liking.  9 Experiment. The best way to learn all the features of Virtual DJ is to use the program. There are so many different features and ways to solve problems that it is not worth focusing on this program. Focus on yourself and your creativity. Watch video tutorials on YouTube, read the forum on the Virtual DJ website, and ask your friends for advice if you're having trouble.
9 Experiment. The best way to learn all the features of Virtual DJ is to use the program. There are so many different features and ways to solve problems that it is not worth focusing on this program. Focus on yourself and your creativity. Watch video tutorials on YouTube, read the forum on the Virtual DJ website, and ask your friends for advice if you're having trouble.
Tips
- It is best to loop the rhythm of a track and simultaneously play another track on the second deck. This will create a quick remix of the song.
- You can return most of the sliders to their default position by right-clicking on the sliders.
- Use Virtual DJ Home Edition if you want to work with the basic functions of the program. This version of the program takes up less hard disk space and has a simplified interface.
Warnings
- The Lock Beat function does not apply to tracks with varying beats and in cases where the program has incorrectly calculated the CBG. In this case, you can always turn off this function and work with the rhythm that is displayed in the sound wave window to synchronize the tracks manually. Over time, you will be able to sync tracks by ear (rather than relying on the program).