Author:
Marcus Baldwin
Date Of Creation:
17 June 2021
Update Date:
11 May 2024
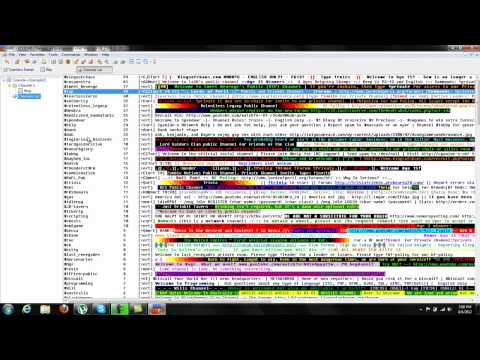
Content
- Steps
- Part 1 of 4: Installing mIRC
- Part 2 of 4: Getting Started with mIRC
- Part 3 of 4: Using Other mIRC Features
- Part 4 of 4: Troubleshooting
- Tips
- Warnings
mIRC (short for Microsoft Internet Relay Chat) is an IRC client (program) that allows Windows users to connect to IRC channels and chat with other users in real time. IRC works a little differently than other chat apps, but you can learn how to use this client in a few minutes.
Steps
Part 1 of 4: Installing mIRC
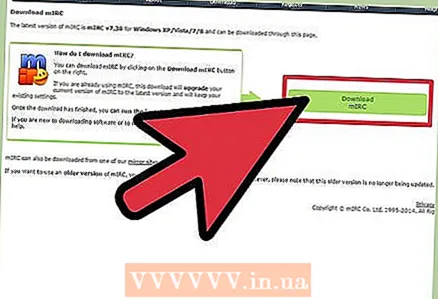 1 Download mIRC by opening mIRC home page and clicking "Download mIRC". Starting from version 7.36, mIRC supports Windows XP, Vista, 7 and 8.
1 Download mIRC by opening mIRC home page and clicking "Download mIRC". Starting from version 7.36, mIRC supports Windows XP, Vista, 7 and 8. - If you are using an older version of Windows, try downloading version 6.35.
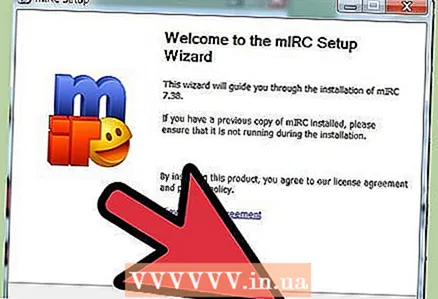 2 Install mIRC by clicking on the downloaded file and following the instructions on the screen. The installation process usually does not take more than a few minutes.
2 Install mIRC by clicking on the downloaded file and following the instructions on the screen. The installation process usually does not take more than a few minutes. - Choose full installation if you have never installed mIRC before.
 3 Launch mIRC and open the program's help. When the client installation is complete, check the boxes next to "Start mIRC" and "Open mIRC Help".You may find Customer Help useful during your first session if you are experiencing difficulties and cannot find solutions in this article.
3 Launch mIRC and open the program's help. When the client installation is complete, check the boxes next to "Start mIRC" and "Open mIRC Help".You may find Customer Help useful during your first session if you are experiencing difficulties and cannot find solutions in this article. 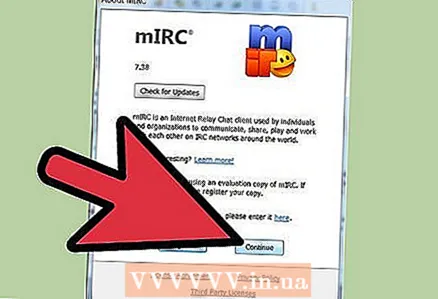 4 Click Continue. The About mIRC window will open asking you to register or continue. You can use the client for free for 30 days, after which you will need to pay a one-time fee of $ 20 to register the software. For now, just click Continue to test the program. Follow the instructions in the next section to get started with the program.
4 Click Continue. The About mIRC window will open asking you to register or continue. You can use the client for free for 30 days, after which you will need to pay a one-time fee of $ 20 to register the software. For now, just click Continue to test the program. Follow the instructions in the next section to get started with the program.
Part 2 of 4: Getting Started with mIRC
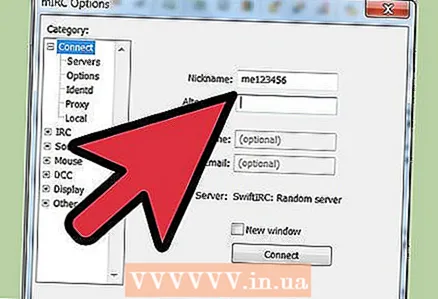 1 Enter custom information. Each time the client starts, it will ask for user information. Enter a username (as seen by other users on the client), and also enter an "alternate" name that will be used in case someone else has already taken over your username. In older versions of the client, you also need to enter the full name and email address, although rarely does anyone enter their real details. In version 7.36, this information is optional.
1 Enter custom information. Each time the client starts, it will ask for user information. Enter a username (as seen by other users on the client), and also enter an "alternate" name that will be used in case someone else has already taken over your username. In older versions of the client, you also need to enter the full name and email address, although rarely does anyone enter their real details. In version 7.36, this information is optional. 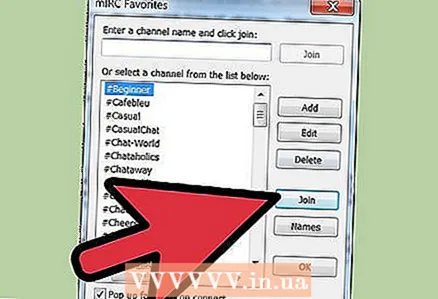 2 Join the chat. Click Connect to display the chat list. Choose one of them and click "Register" to join the chat. You can also enter the name of the chat in the text field and click Join (to the right of this field).
2 Join the chat. Click Connect to display the chat list. Choose one of them and click "Register" to join the chat. You can also enter the name of the chat in the text field and click Join (to the right of this field). - If you receive an error while joining a chat, go to the Troubleshooting section.
- If you accidentally close the window, you can join the chat using the Commands menu (at the top of the screen).
 3 Join a specific chat. First, make sure you are connected to the same network as the people you are trying to chat with. Open the options menu by pressing Alt + O and select a server on the same network your friends are connected to. Each network appears as a folder called "Usenet" or "DALnet" and includes a list of servers. Highlight the appropriate server and click OK. You can now join the chat as described above.
3 Join a specific chat. First, make sure you are connected to the same network as the people you are trying to chat with. Open the options menu by pressing Alt + O and select a server on the same network your friends are connected to. Each network appears as a folder called "Usenet" or "DALnet" and includes a list of servers. Highlight the appropriate server and click OK. You can now join the chat as described above.  4 Start a conversation. Enter text in the text box at the bottom of the chat window and press Enter (on your keyboard) to send your message.
4 Start a conversation. Enter text in the text box at the bottom of the chat window and press Enter (on your keyboard) to send your message.  5 Send a private message. The list of names on the right side of the chat window shows you the users who have joined the chat. Double click on the name to start a private conversation with the selected user.
5 Send a private message. The list of names on the right side of the chat window shows you the users who have joined the chat. Double click on the name to start a private conversation with the selected user. - Or right-click on the username and select Request (to start a private chat) or Information (to view the user's profile) from the menu that opens.
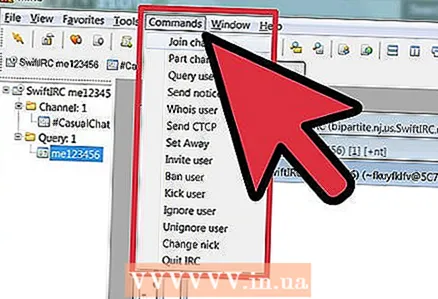 6 Join another chat. To join another chat, click "Teams" - "Join". Enter the name of the chat you want to join and click OK to open a new chat window.
6 Join another chat. To join another chat, click "Teams" - "Join". Enter the name of the chat you want to join and click OK to open a new chat window. - Or go back to the main mIRC window and enter / join # channel name>.
Part 3 of 4: Using Other mIRC Features
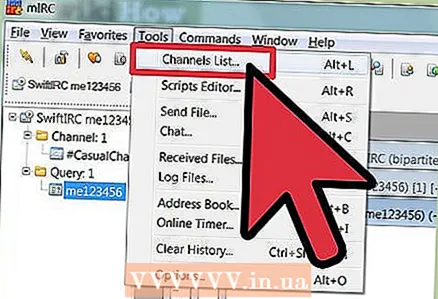 1 Search for new chats. mIRC comes with a list of popular chats, which can be viewed by clicking Tools - Chat List or by pressing Alt + L. From the File drop-down menu, select a network and then click View List. Once the list is displayed, you can return to the same window and search for different topics in the selected network using the Text field.
1 Search for new chats. mIRC comes with a list of popular chats, which can be viewed by clicking Tools - Chat List or by pressing Alt + L. From the File drop-down menu, select a network and then click View List. Once the list is displayed, you can return to the same window and search for different topics in the selected network using the Text field.  2 Search for additional chats. Many online communities have their own IRC chats and list the network and name of the chat on forums or sites. You can also find chat names on sites such as Netsplit and SearchIRC.
2 Search for additional chats. Many online communities have their own IRC chats and list the network and name of the chat on forums or sites. You can also find chat names on sites such as Netsplit and SearchIRC.  3 Create your own channel. To do this, on the main mIRC screen, simply enter / join # the name of the channel being created>. If the channel does not exist, it will be created.
3 Create your own channel. To do this, on the main mIRC screen, simply enter / join # the name of the channel being created>. If the channel does not exist, it will be created. - You can also use commands to make your chat private and invite specific users to join it.
 4 Use commands. Any text typed after the "/" character is interpreted by the mIRC client as a command.You've already learned about the / join command, but try learning other commands or just the most essential ones:
4 Use commands. Any text typed after the "/" character is interpreted by the mIRC client as a command.You've already learned about the / join command, but try learning other commands or just the most essential ones: - / invite Jack #wikihow - will send a message to Jack asking him to join the #wikihow channel.
- / me dances for joy - will display the message "Your name> dances for joy" without the usual colon (:) separating the name and chat messages.
- / ignore spammer - will block all messages from the user spammer.
- / help command> - will display help on using the specified command.
Part 4 of 4: Troubleshooting
 1 Open the options menu. If you cannot join the chat (anyone), click "Tools" - "Options" (or press Alt + O). After the window opens, follow the instructions below.
1 Open the options menu. If you cannot join the chat (anyone), click "Tools" - "Options" (or press Alt + O). After the window opens, follow the instructions below. 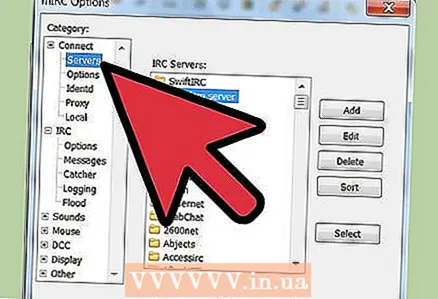 2 Change the server. This is the easiest way to solve a chat join problem. Click on "Connection" - "Servers" (on the left side of the options menu). Select any server from the list (preferably the one located near your geographic location). Click OK to switch to the selected server.
2 Change the server. This is the easiest way to solve a chat join problem. Click on "Connection" - "Servers" (on the left side of the options menu). Select any server from the list (preferably the one located near your geographic location). Click OK to switch to the selected server. - The servers are located in various folders such as "EFnet" and "DALnet". Each folder has its own collection of chats. If you are trying to join a specific chat, you must know what network it is on.
 3 Change the server port. If you cannot use any server, you need to change the server port. To do this, select the server you want to connect to and click "Change". Most servers use port 6667, but servers on the DALnet typically use port 7000. Enter this number in the Ports field and click OK.
3 Change the server port. If you cannot use any server, you need to change the server port. To do this, select the server you want to connect to and click "Change". Most servers use port 6667, but servers on the DALnet typically use port 7000. Enter this number in the Ports field and click OK.  4 Change the "Identd" options. Click on "Connection" - "Identd" (on the left in the menu with options). Check the box next to "Enable Identd Server" so that you can identify yourself to the IRC server network.
4 Change the "Identd" options. Click on "Connection" - "Identd" (on the left in the menu with options). Check the box next to "Enable Identd Server" so that you can identify yourself to the IRC server network. 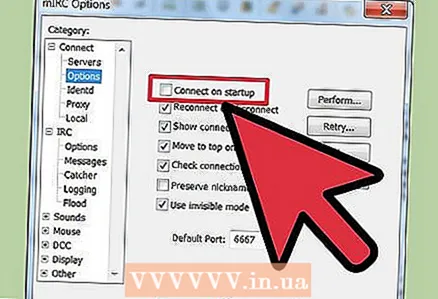 5 Set mIRC to connect automatically. Select “Settings” from the list of categories and check the box next to “Connect at startup”. In this case, you can easily connect the next time you start the client. You can also select the Reconnect on Disconnect checkbox to avoid manual reconnection every time the client loses connection.
5 Set mIRC to connect automatically. Select “Settings” from the list of categories and check the box next to “Connect at startup”. In this case, you can easily connect the next time you start the client. You can also select the Reconnect on Disconnect checkbox to avoid manual reconnection every time the client loses connection.  6 If you are still unable to connect, or if you are experiencing another problem, read the mIRC help file that is downloaded with the program. You can also open the mIRC FAQ site or download it for offline use.
6 If you are still unable to connect, or if you are experiencing another problem, read the mIRC help file that is downloaded with the program. You can also open the mIRC FAQ site or download it for offline use.
Tips
- mIRC should automatically detect a firewall blocking internet access. If you see a message about a firewall, select Allow or a similar option so that mIRC can use your internet connection.
Warnings
- Always follow the rules of chats and servers; otherwise, you may be blocked or excluded from the chat. If you do not know the rules of the chat, ask the moderator for them.
- Even by providing a fake username and email address, you can be tracked by chat. Therefore, do not engage in illegal activities.



