Author:
Janice Evans
Date Of Creation:
28 July 2021
Update Date:
11 May 2024

Content
This article will show you how to export bookmarks from Google Chrome as a file on a Windows or Mac OS X computer. You can import the bookmark file into another browser to use them in that browser. Please note that you cannot export bookmarks in the Chrome mobile app.
Steps
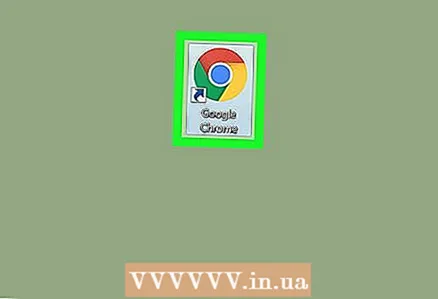 1 Open Google Chrome
1 Open Google Chrome  . Click or double-click the round red-yellow-green-blue icon.
. Click or double-click the round red-yellow-green-blue icon. 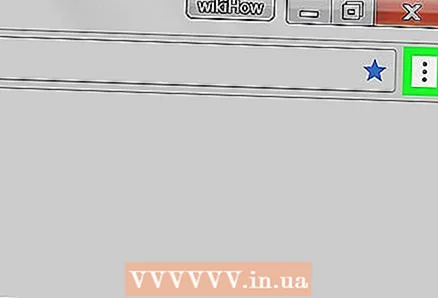 2 Click on ⋮. This icon is located in the upper right corner of the window. A menu will open.
2 Click on ⋮. This icon is located in the upper right corner of the window. A menu will open.  3 Click on Bookmarks. It's near the top of the menu. A pop-up menu will appear.
3 Click on Bookmarks. It's near the top of the menu. A pop-up menu will appear. 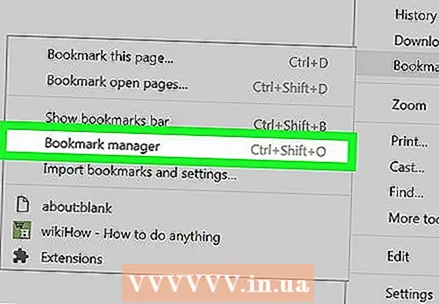 4 Click on Bookmark manager. This option is on the menu. The Bookmark Manager will open in a new tab.
4 Click on Bookmark manager. This option is on the menu. The Bookmark Manager will open in a new tab.  5 Open the bookmarks menu. Click on the "⋮" icon on the right side of the blue ribbon at the top of the screen. A menu will open.
5 Open the bookmarks menu. Click on the "⋮" icon on the right side of the blue ribbon at the top of the screen. A menu will open. - Do not click the "⋮" icon to the right of any bookmark or in the upper right corner (on the gray ribbon) of the Chrome window.
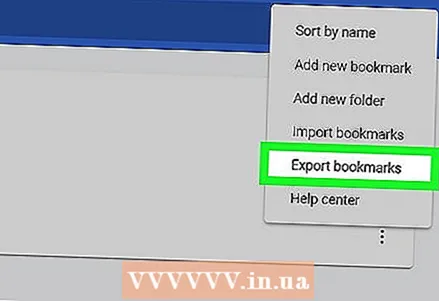 6 Click on Export bookmarks. This option is on the menu. An Explorer (Windows) or Finder (Mac) window opens.
6 Click on Export bookmarks. This option is on the menu. An Explorer (Windows) or Finder (Mac) window opens. - If there is no Export Bookmarks option, you clicked the wrong “⋮” icon.
 7 Enter a name for the bookmarked file.
7 Enter a name for the bookmarked file. 8 Select a folder to save the file. In the left pane of the window, click on the desired folder.
8 Select a folder to save the file. In the left pane of the window, click on the desired folder.  9 Click on Save. It's in the lower-right corner of the window.
9 Click on Save. It's in the lower-right corner of the window.
Tips
- You cannot export bookmarks in a mobile browser, but to access Google Chrome bookmarks on your smartphone or tablet, launch the Chrome app and sign in to the same Google account that you use in the Chrome browser on your computer.
Warnings
- You cannot export bookmarks from the Chrome mobile app.



