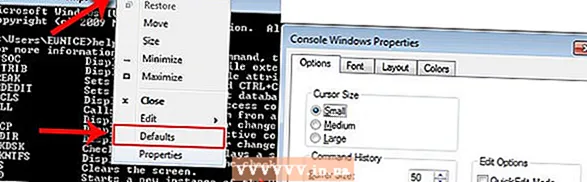Author:
Charles Brown
Date Of Creation:
8 February 2021
Update Date:
16 May 2024

Content
- To step
- Method 1 of 3: Update to iOS 7 from your device (no jailbreak)
- Method 2 of 3: Update iOS with iTunes from your computer (no jailbreak
- Method 3 of 3: Torrent method (jailbreak)
Do you want to update your iPhone, iPad or iPod Touch to the latest version of iOS (iOS 7)? There are two ways: the official method supported by Apple and the torrent method for jailbroken people. In this article, we'll explain how to update using both methods.
To step
Method 1 of 3: Update to iOS 7 from your device (no jailbreak)
- Check if your device is compatible with iOS 7. You can install iOS 7 on iPhone 4 or later, iPad 2 or later, and iPod Touch 5th generation. The iPhone 3GS, the first iPads and older versions of iPod Touch are not supported.
- Back up your device. This will prevent you from losing data if something goes wrong with the update. You can also use the backup to restore your settings after updating.
- Start the update. You should receive a notification stating that an update can be downloaded. If you have not received this notification, go to Settings> General> Software update.
- If iOS 7 can be installed on your device, you will see the version to install in Software Update. Click the "Install Now" button below the update.
- You can only download iOS 7 if you are connected to a wireless network. If you want to update with your computer, see the next section.
Method 2 of 3: Update iOS with iTunes from your computer (no jailbreak
- Check if your device is compatible with iOS 7. You can install iOS 7 on iPhone 4 or later, iPad 2 or later, and iPod Touch 5th generation. The iPhone 3GS, the first iPads and older versions of iPod Touch are not supported.
- Back up your device. This will prevent you from losing data if something goes wrong with the update. You can also use the backup to restore your settings after updating. To make a backup, connect your device to your computer with a USB cable, open iTunes, click on your device and click "Sync". You can also back up with iCloud.
- Update your device. Click on your device in iTunes, click on the "Overview" tab, click on "Check for update". If there is indeed an update available for your device, click on "Download and update". When the download is complete, the device will reboot by itself and the new version of iOS will be installed.
- If you want to restore your device to factory settings before updating, click "Restore" instead of "Check for update". This will delete all data from your device, but you can restore it with the previously made backup.
- Configure your device. When the download and installation are complete, a window will appear with the text "Slide to configure". Slide the arrow to the right.
- Decide if you want to activate "Location Services". Through this function, apps can determine your current position with WiFi and GPS. When you activate location services, the device will search for available Wi-Fi networks. Tap "Next" if you don't want to activate it.
- Recover your device. If you chose the "Restore" option when updating your device, you will now be presented with three choices: continue configuring your device as if it were the first time, restore from a backup via iCloud, or restore from a backup via iTunes.
- If you chose to restore from a backup via iCloud, you will be asked for your account information. You must also agree to Apple's terms and conditions. After that, choose the backup you want to use for the restore and click the "Restore" button.
- If you have chosen to restore with a backup via iTunes, you will automatically be taken to the "Connect to iTunes" screen. Open iTunes if you closed this program. Select your device under "Devices". Now you will enter the "Configure your device" window. Choose "Restore", select the latest backup and click "Continue".
- Choose whether you want to link an Apple ID to your device. With an Apple ID you can download apps, music, newspapers, etc. on your device. You get three options:
- If you want to use an existing Apple ID, select "Sign in with an Apple ID" and use your credentials to login.
- If you don't have an Apple ID, but you want to create one, click "Create Apple ID". Follow the instructions to create an Apple ID.
- If you do not want to transfer an Apple ID to your device, click on "Skip this step".
- Configure iCloud. If you are signed in with an Apple ID you can choose to activate iCloud, which you can use to sync your music, photos and other data with your other Apple devices. If you want to activate iCloud, select "Use iCloud". Otherwise, choose "Don't use iCloud".
Method 3 of 3: Torrent method (jailbreak)
- Use this method if you have jailbroken your device and want to update your device. Download an IPSW file with the latest version of iOS. If you want to update to iOS 7, you can search for "iOS 7 IPSW" on Google, for example. Then download a found torrent file.
 Connect your device to your computer with a USB cable. iTunes will now open by itself. If not, open iTunes manually.
Connect your device to your computer with a USB cable. iTunes will now open by itself. If not, open iTunes manually. - Select your device from the left column of iTunes.
- Hold down the shift key (PC) or option key (Mac) while clicking "Restore iPhone / iPad / iPod".
- If you update with an IPSW file, your device will erase all content (music, contacts, data, etc.) to install the new operating system. So make sure to backup before you start.
- Select the downloaded IPSW file in the window that opens.
- Wait for iTunes to complete the installation.
- Follow the instructions that appear on the screen after the installation process.
- When prompted to restore with iTunes or iCloud, select the latest backup. If your data is now being restored back to your device.