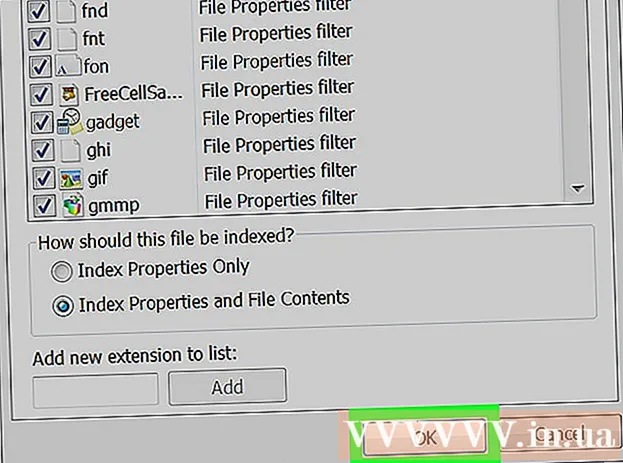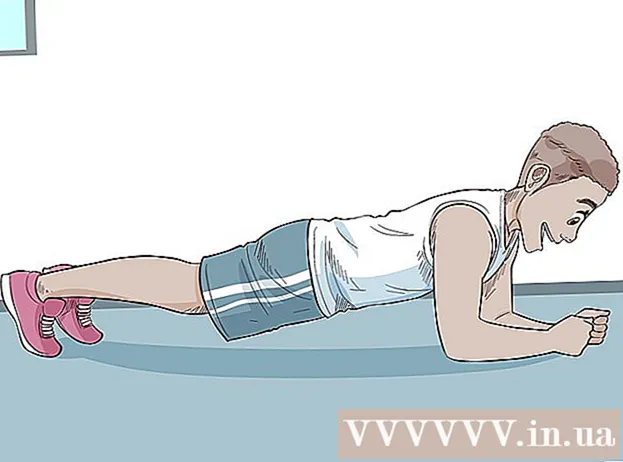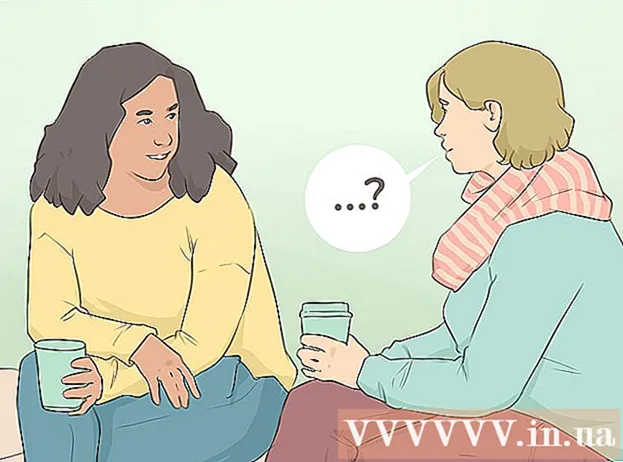Author:
Lewis Jackson
Date Of Creation:
13 May 2021
Update Date:
12 May 2024

Content
After the browser cache is cleared, the phone browsing data is refreshed. If the cache is overloaded, this will help the device run faster, but will slow down the loading of websites that you have visited before. The process of clearing the cache may differ slightly depending on the browser you are using.
Steps
Method 1 of 7: on a stock Android browser (pure Android)
Open the Internet browser and press the Menu button (⋮). You can also press the physical Menu button (if available) on the device.
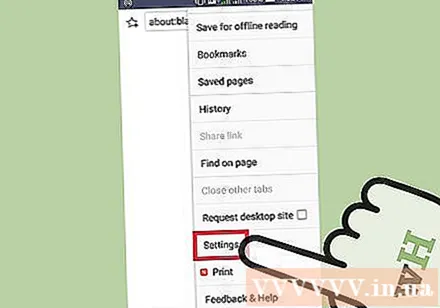
Click "Settings" in the menu. This option is at the bottom of the menu.
Click "Privacy & security". The privacy options for the browser will open.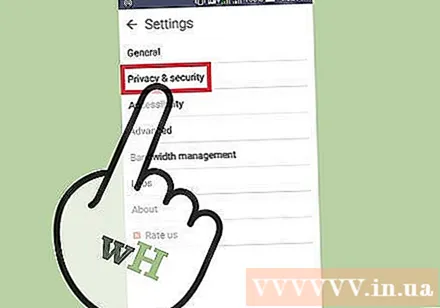

Click "Clear cache" at the top of the menu. You will be asked to confirm the cache clear. advertisement
Method 2 of 7: On the Samsung browser ("Internet")
Open the Samsung browser ("Internet") and press the Menu button (⋮). You can also press the physical Menu button (if available) on the Samsung device.

Click "Settings" in the menu. A new screen will open up.
Click "Privacy" in the Advanced section. The Privacy menu will open.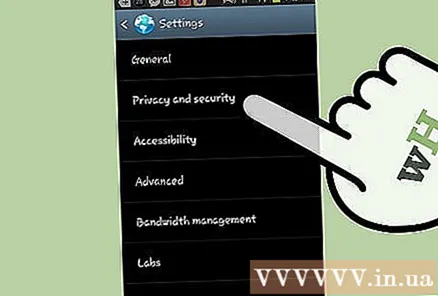
Click "Delete personal data". A list of check boxes will appear.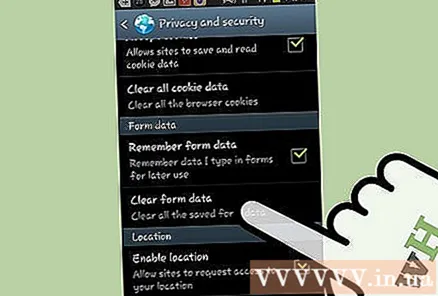
Check the boxes "Cache" and "Cookies and site data" and then click "Done". All Samsung browser caches will be cleared. advertisement
Method 3 of 7: On Google Chrome
Open the Chrome browser and press the Menu button (⋮). If you don't see it, you can swipe down on the page for options.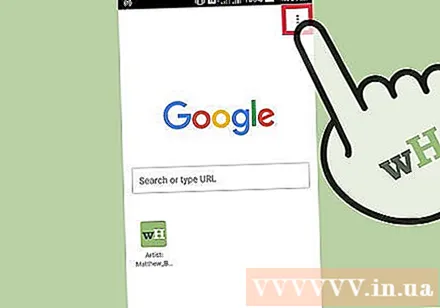
Click on "Settings" from the menu that appears. On phones with small screens, you may need to scroll down on the menu to find them.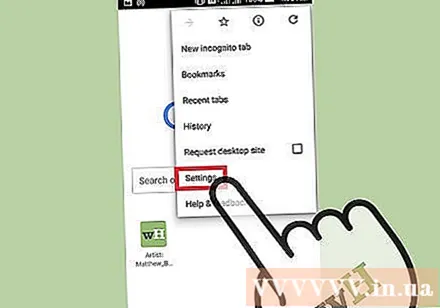
Click "Privacy" in the Advanced section. A new menu will open up.
Scroll down and tap "Clear Browsing Data". This button is at the bottom of the Privacy menu.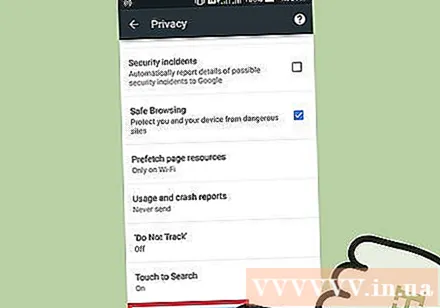
Make sure the boxes "Cache" and "Cookies, site data" are checked, then click "Clear". All Google Chrome caching data will be deleted. advertisement
Method 4 of 7: On Mozilla Firefox
Open the Firefox browser and press the Menu button (⋮). This option is in the upper right corner of the screen. You may need to swipe down on the page for the option to show up.
Click "Settings" from the Firefox menu. The new curtain will open.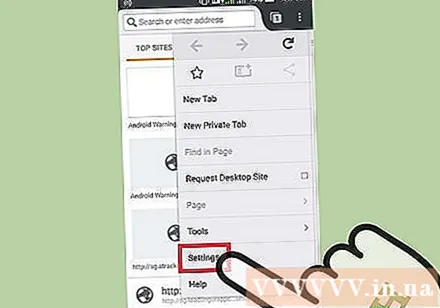
Click "Privacy". The Privacy menu will open.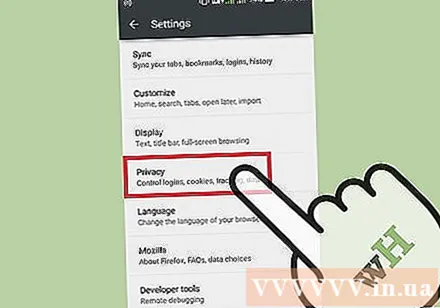
Scroll down and tap "Clear now". This option is in the "Clear private data" section.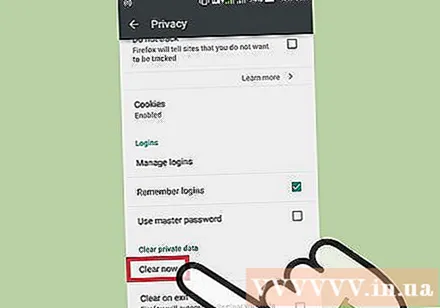
Make sure the box "Cache" is checked then click on "Clear Data". The cache (and the content you have selected) in Mozilla Firefox will be deleted. advertisement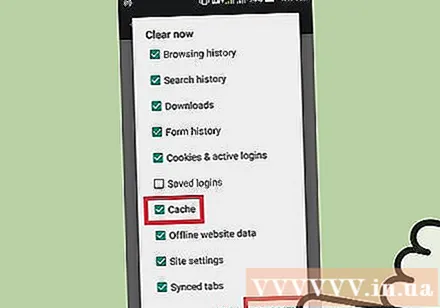
Method 5 of 7: On Opera
Open Opera and hit the "O" button in the lower right corner. A small Opera menu will appear.
Click on the option "Settings" with gear image.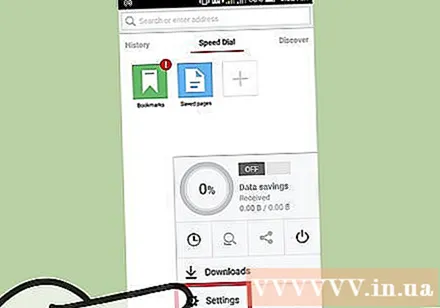
Click "Clear browsing data". A new menu will open up.
Check the box "Clear cookies and data" and click "OK". All browsing data on Opera, including the cache, will be deleted. advertisement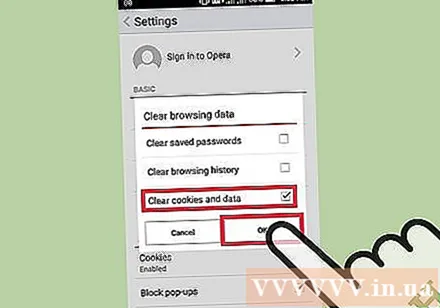
Method 6 of 7: On Dolphin
Open Dolphin and press the Dolphin button at the bottom of the screen. You must be at the top of the web page for the action buttons to appear below. After you click the Dolphin icon, the options menu will appear.
Click the button "Clear data". The action is broom-shaped.
You need to make sure that the "Cache and site data" box is checked. This item is usually checked by default.
Click "Clear selected data". Dolphin's cache will be cleared and the menu will close. advertisement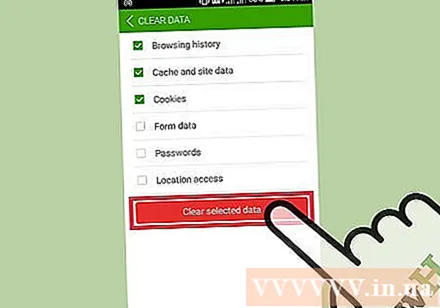
Method 7 of 7: On all browsers
Open the Settings app on your phone. You can clear the cache of any browser by clearing application data. This will log your account out of the browser and return all the original settings.
Choose a good "Apps" "Applications". The wording may differ depending on the device you are using.
Find and tap the browser in which you want to delete the data. All the applications you have downloaded will be located in the "Downloaded" tab. If your browser is pre-installed on your device, you'll need to click on the "All" tab to find it.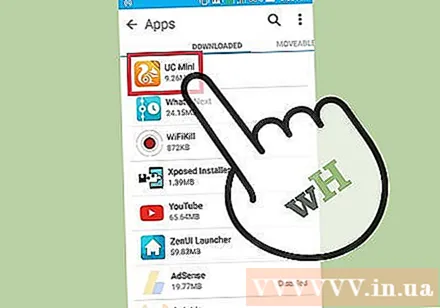
Click "Clear Data". You will have to confirm the request to delete all data for the application. Please press "OK" to confirm. advertisement