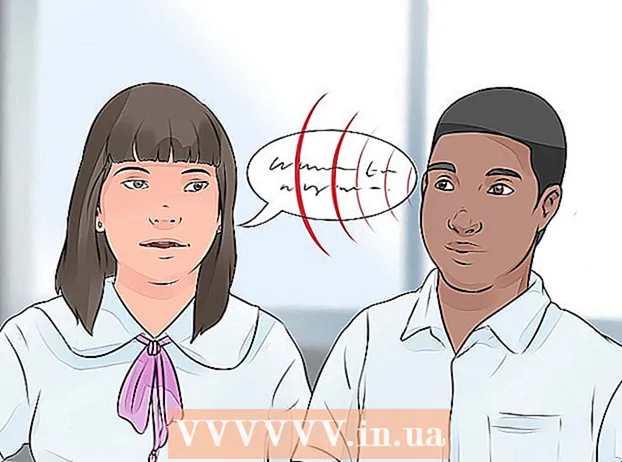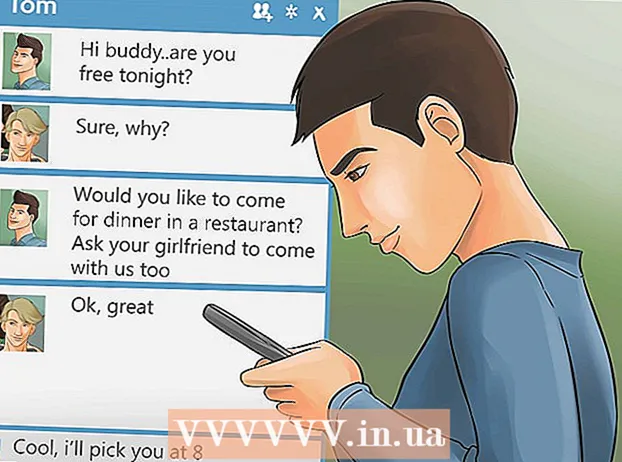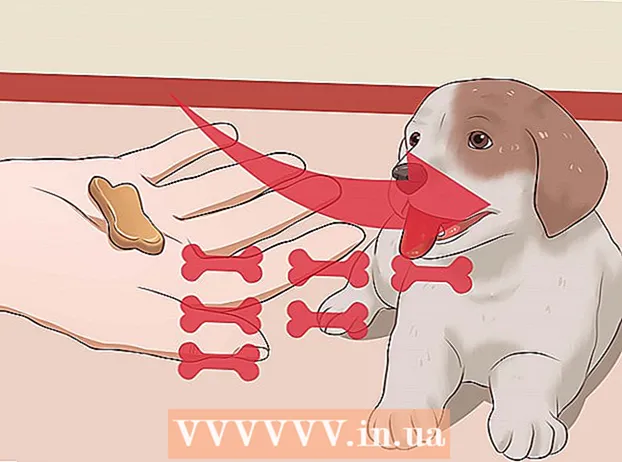Author:
Lewis Jackson
Date Of Creation:
13 May 2021
Update Date:
12 May 2024

Content
The Android operating system offers plenty of cool features, including WiFi, GPS, and tons of apps. Unfortunately among them, some features can consume a lot of power and cause the battery to drain quickly. However, there are a few simple solutions that you should try to prolong the battery life on your device.
Steps
Method 1 of 3: Make simple changes
Turn on battery saver mode. With most devices, you simply swipe down from the top of the screen to bring up a menu. Scroll to the side until you find a power saving option, then tap to select.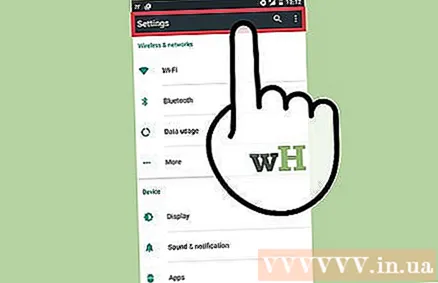
- Battery saver mode might slow down your phone a bit.
- If you are receiving instant notifications from a social networking application, these notifications will stop until you open the app.

Turn off WiFi, Bluetooth and GPS when not in use. These features all consume battery power, even when you are not using them. For example, the wireless router will often search for the Wi-Fi connection when turned on. This process consumes battery power even if you are not surfing the web.- To turn off these features, simply swipe down from the top of the screen. Scroll sideways along the menu and deselect those features.

Turn off all applications that you are not using. Closing an app by pressing the back or home button is not enough; The app can still run in the background and drain the battery. You need to access recent apps and apps running in the background to manually shut down them. Thus, you will be limited to unwanted applications running in the background and consuming battery power.
Put your phone to the standby mode when not in use. You just need to press the power button to turn off the screen. This will limit battery consumption. If you want to exit standby, press the power button again; You may need to unlock your phone to use it.
Turn off the vibrate feature of the phone. Press the volume up and down buttons until you exit vibrate mode. It's also a good idea to turn off vibrate for text messages. You need to open Settings and select "Sound & Display". If you can't find your messaging settings here, go to "Applications" and select "Messages". advertisement
Method 2 of 3: Making advanced changes
Reduce screen brightness. Go to Settings, select "Sound & Display", tap "Brightness", and drag the slider to the side to decrease the brightness.
- If you use battery saver mode, the screen brightness may already be reduced.
- Low brightness will make the screen difficult to see, especially when outdoors.
- If you are using the internet, the settings for the internet may contain a shortcut to adjust the brightness.
Set the screen timeout as short as possible. This setting turns off the device screen if you do not use it after the set time. The shorter the standby time, the less battery the screen consumes. The setup options are different for each phone.
- You can find this option under Settings. Open "Sound & Display" and select "Screen Timeout".
If the device has an AMOLED display, use a black background. The AMOLED display can reduce power consumption by seven times by rendering black instead of white or another color. When searching on your phone, you can also use Black Google Mobile at bGoog.com to get standard Google results (including images), all in black.
Set up your phone to use only 2G networks. If you don't need high-speed data access or where you live without 3G or 4G, you can set your phone to use only 2G mobile networks. You can still access EDGE and Wi-Fi network data if necessary.
- To switch to 2G networks, open Settings on your device, select "Wireless Controls", scroll down to "Mobile Networks" and tap on the "Use only 2G Networks" option. (Only use 2G networks).
Method 3 of 3: Disable animations
Consider disabling animations if you feel confident about the ability to use developer settings on your device. Animations look great when you navigate on your phone, but they can slow performance and drain battery. However, to disable animations you need to enable Developer Mode and this is not for the casual user.
Open the Settings section and scroll down to the “About phone” section. A screen with more information about your Android device will appear with a list of items, including "Build Number".
Click on "Build Number" about seven times. Android's Developer Options will be enabled.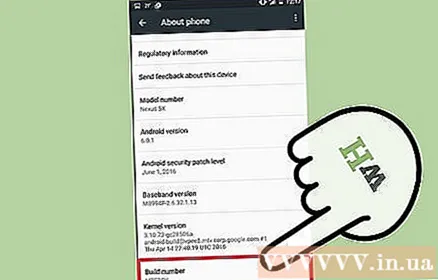
Access to Developer Options. Press the back button on the device to return to the main Settings menu. Scroll down and tap the "Developer Options" option located above the "About Device" section.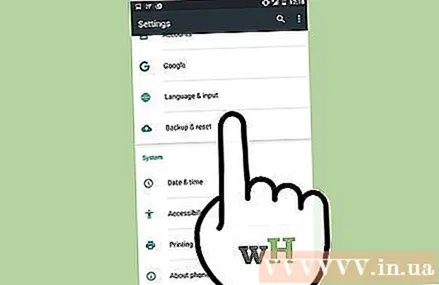
Turn off animation options. Scroll down until you see the option "Window Animation Scale", "Transition Animation Scale" and "Animation Duration Scale" ). Turn off the options one by one.
Reboot the Android device. The new settings will be saved and applied to the device. The battery life will be extended a little bit and the phone will run faster too. advertisement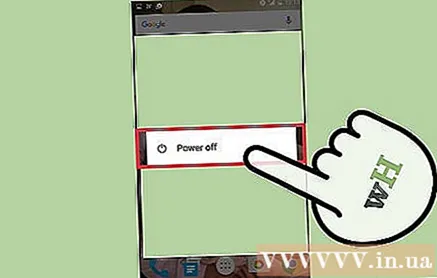
Advice
- Carry the charger as well as the USB cable when you travel. Most airports have a free power outlet or charging device, but some may only provide a USB port for you to charge your phone.
- Set the device to "Airplane Mode" (or power off) when going to the movies or on an airplane.
- You can see how much memory is currently in use on your device by selecting Settings -> Applications -> Running Services. We can manually stop some apps right here.
- Many large civilian jets have power ports somewhere near the seats for passengers to charge their devices in flight. However, some airlines are also concerned about charging li-on batteries in aircraft because of their heat-generating properties. It is best to ask this carefully before flying.
- You can see which apps consume the most battery by opening Settings and selecting "Battery Use".
- Consider equipping a power bank.This way, if your phone runs out of battery without a wall outlet nearby, you can still charge it.
Warning
- If you use Android 4.0 or later, installing the task manager app from the Play store will cause HAO PIN more than they can save. You should stay away from these apps and instead just use the device's built-in task manager. Android 6 doesn't have a task manager because its memory management algorithm is much better than previous versions.
- Not all Android devices are set up entirely the same. Maybe the names of some options in Settings on this device will be slightly different from other devices.