Author:
Peter Berry
Date Of Creation:
11 February 2021
Update Date:
16 May 2024
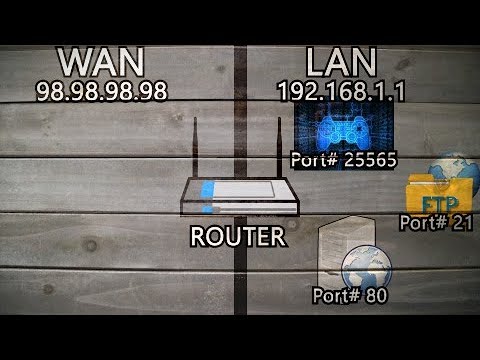
Content
In this article, wikiHow teaches you how to open a specific port on your router so that applications can access the network. Opening ports on the router allows games, servers, BitTorrent, and other applications to bypass the security layer of the router without being allowed to connect to these ports normally. Opening the port makes the network more vulnerable to attacks though.
Steps
Find the IP address of the router. To access the configuration page, you must know the IP address of your router: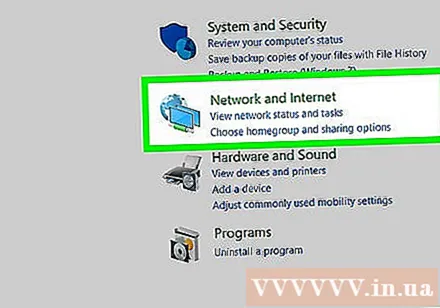
- Windows - Open Start (Start), click the wheel icon Settings (Settings), click Network & Internet (Network & Internet)> View your network properties (Display the network properties) and look at the address in the "Default gateway" field.
- Mac - Open Apple menu (Apple menu)> System Preferences (System Customization)> Network (Network)> Advanced (Advanced)> tab TCP / IP, look for the number to the right of "Router:".
- Linux - Open terminal and type route.
- The router's IP address is usually 192.168.0.1, 192.168.1.1 and 192.168.2.1, or 10.0.0.1 for the Apple router.
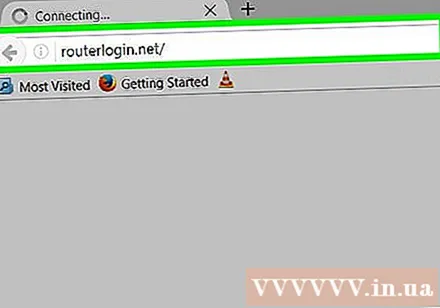
Go to your router's settings page. Open a web browser and enter the IP address in the address bar.
Enter your username and password. If you have configured your router's security settings, click the username and password you choose then. If not configured, try entering the default information as follows:
- Linksys routers - Type admin in both the username and password fields.
- Netgear router - Type admin in the username and field password into the password field.
- Check the manual supplied with your router to confirm the default username and password.
- If you forget your login information, you must restore the original settings of the router.

Find the Port Forwarding section. Each router will have a different interface. The name of the menu that contains the Port Forwarding setting is usually: "Port Forwarding", "Applications", "Gaming", "Virtual Servers", "Firewall" (Firewall) and "Protected Setup". If you don't see the above options, try going to "Advanced Settings" and look for the Port Forwarding submenu.
Find the configuration preparation list. Many routers have drop-down menus that contain pre-configuration options for some common applications. If you need to open the port for one of the applications, select the application from the list.
Create custom categories. If the program you want to add is not in the list, you need to create a custom port forwarding list. The operation for each router is slightly different, although each device will need the following information:
- Name (Name) or description (Description) - Enter a service name (eg "Minecraft").
- Type (Type) or Service Type (Service Type) - TCP or UDP can be selected, or both. If you don't know which style to choose, click Both (both) or TCP / UDP.
- Inbound (Input) or Start (Start up) - Enter the first port number here. You should research the port you want to choose to make sure that no other application is using that port yet.
- private (Separate) or End (Finish) - Enter the 2nd port number here. If you want to open only one port, enter the same number as the field above; If you want to open more than one port (eg 5 ports), enter 3784 in the Start field and 3788 in the End field.
Enter your computer's private IP address. Enter the address in the "Private IP" or "Device IP" field. You can find your PC or Mac's private IP address.
Save settings. Click Save (Save) or Apply (Apply). If asked, you need to restart the router where the changes took effect.
- You may need to check the "Enabled" or "On" box next to the row of forwarded ports.
Advice
- Each time the router is turned on or off, it is possible that your computer will be assigned a different IP address. If this happens, visit the administrator's router or driver's "website" and change the information in the port forwarding section.
- Be sure to enter the correct port number. Just entering a wrong port will prevent the program from working correctly, so check it again.
- Some routers (eg D-Link) have a "port switch" function that allows you to run certain games without changing the IP address. This function works by monitoring the game output connection and automatically setting up port forwarding according to the game's IP address. This function usually has to be activated manually on the router's website (located at the gateway IP).
- Disable the firewall installed on your computer if you have any problems. Norton Internet Security Firewall and similar products can be the cause of the problem, you can use Windows Firewall instead.
Warning
- If the default router password is found, set a new one. The default password has many security holes.
- Do not open all ports on the router. Doing so will make it easier for hackers to break into your computer.
- Always use an antivirus, anti-spyware, adware, and protection firewall when you adjust your router's settings.



