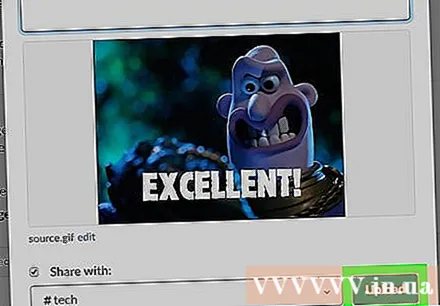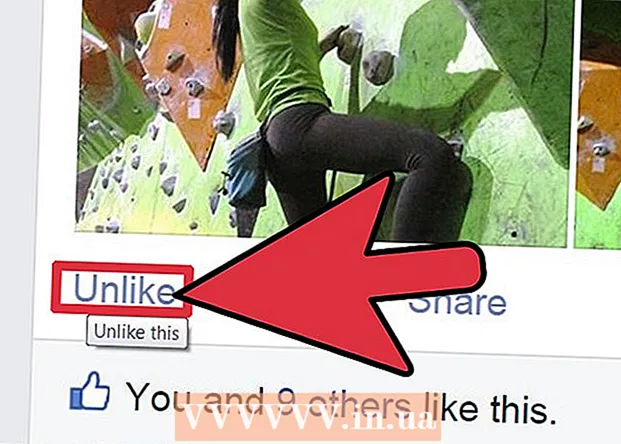Author:
Louise Ward
Date Of Creation:
9 February 2021
Update Date:
15 May 2024

Content
Today's wikiHow teaches you how to share animations to Slack using Giphy - the free GIF plugin, or by uploading from your computer.
Steps
Method 1 of 2: Use Giphy
Sign in to your Slack group. To proceed, visit the team workspace URL or open https://slack.com/signin in a web browser.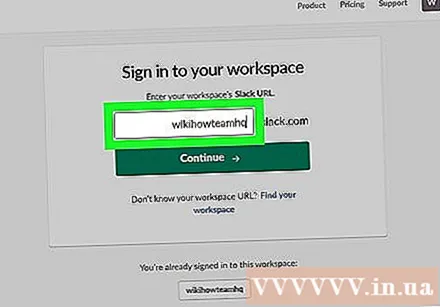
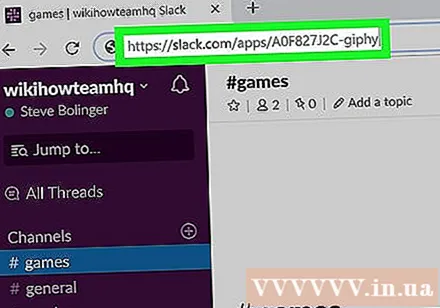
Go https://slack.com/apps/A0F827J2C-giphy. The Giphy page on the Slack App Directory opens.
Click Install (Setting). This green button is in the left column.

Click Add Giphy Integration (Add Giphy integration).
Choose a GIF rating. The default rank is G for most viewers, but you can choose another option from the drop-down menu.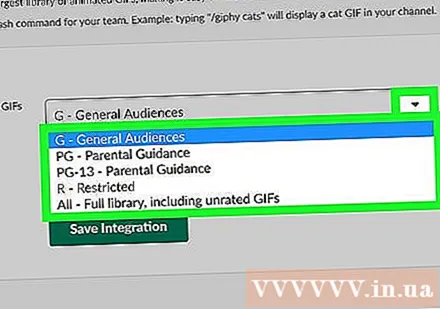

Click Save Integration (Save integration). Giphy is ready for use.
Open your Slack workspace.
Click the channel where you want to share the GIF. The channels are displayed in the left column.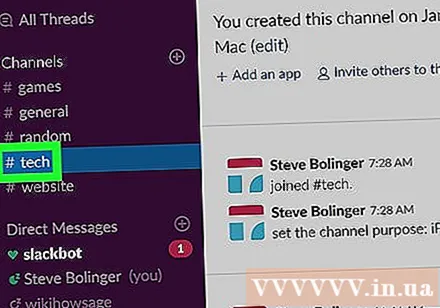
Import / giphy
and press ↵ Enter. Replace " "With keywords that describe the category of GIFs you want to share. The appropriate GIF image will appear. - For example, if you want to see GIFs about cats, enter / giphy cats.
Click Shuffle (Random) to see more suitable GIFs. Keep pressing the button until you find the GIF you want to share.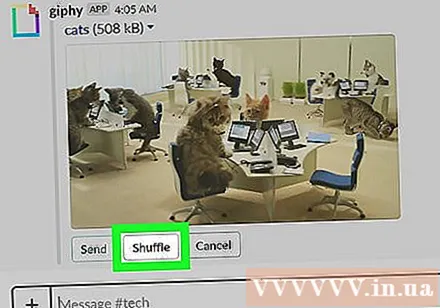
Click Send (To send). The selected GIF image will appear on the channel. advertisement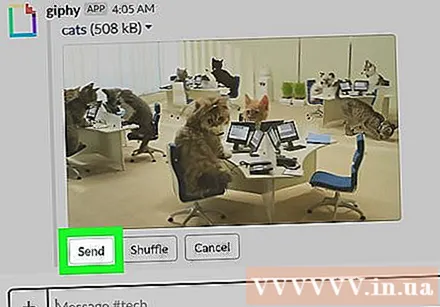
Method 2 of 2: Upload GIFs from computer
Sign in to your Slack group. To proceed, visit the team workspace URL or open https://slack.com/signin in a web browser.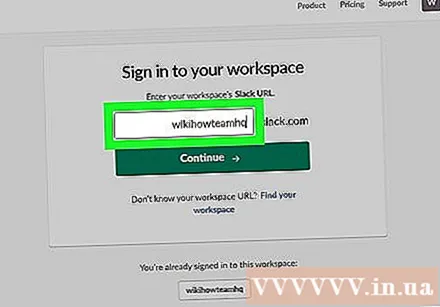
Click the channel where you want to share the GIF. The channel list is located along the left side of the screen.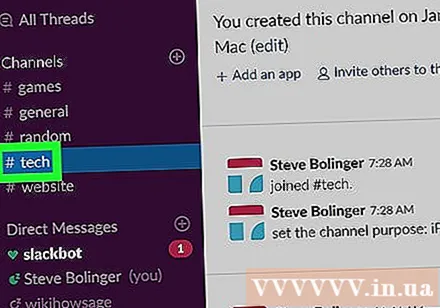
Click the mark + the bottom of the screen, to the left of the input area.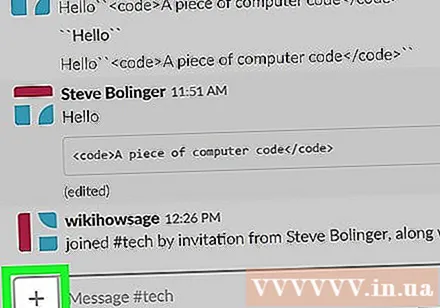
Click Your computer (Your computer). The file browser on your computer will appear.
Click on the GIF you want to send. Click the GIF once to select it.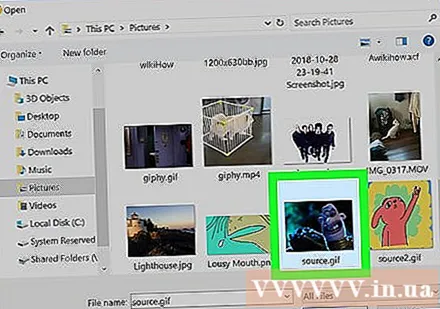
Click Open (Open).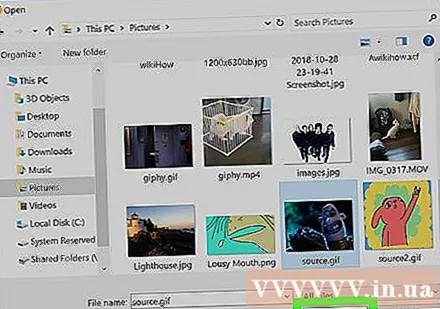
Select the object that can see the GIF image. By default, the GIF will only be shared with you. You can choose another option from the drop-down menu if needed.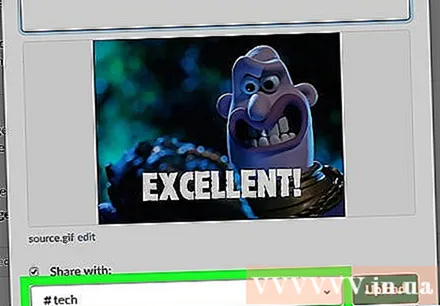
Click Upload (Upload). So the GIF has been shared with the user of your choice. advertisement