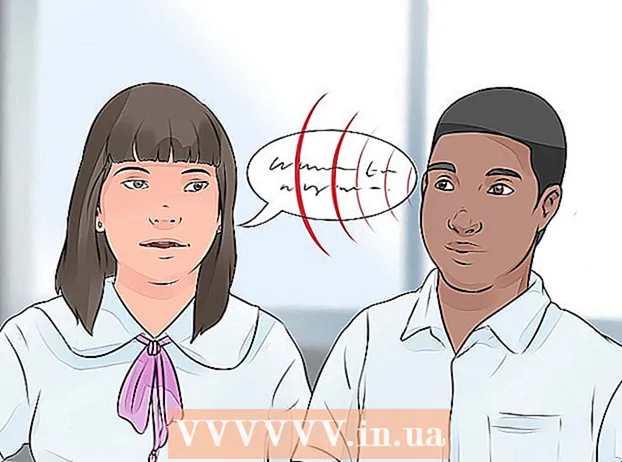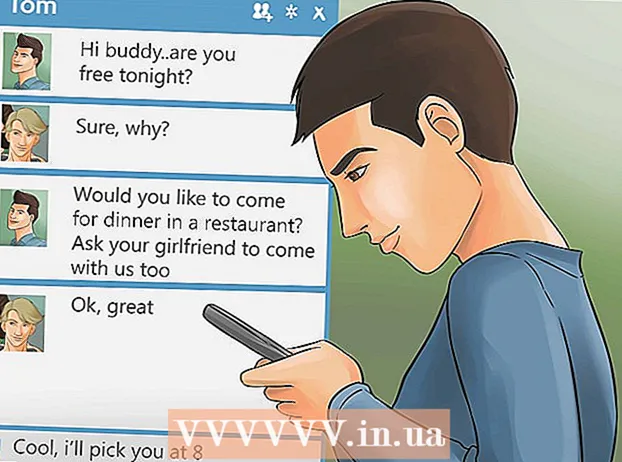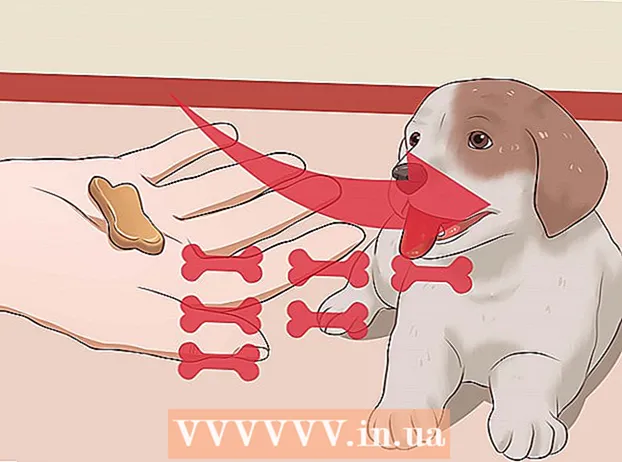Author:
Louise Ward
Date Of Creation:
4 February 2021
Update Date:
15 May 2024

Content
PayPal has a policy of protecting anyone who pays with this service. If you accept an item that differs greatly from the item described by the seller or has not received the item at all after payment, PayPal allows you to dispute the transaction. When presenting a dispute, you can either negotiate directly with the seller to resolve the issue or file a complaint so that PayPal can research the situation and find a resolution for you.
Steps
Method 1 of 3: Petition for Dispute
Log in to your PayPal account and then go to the Resolution Center. If you have a personal PayPal account, PayPal allows you to open a transaction dispute with the seller when you have some problem with the product you have purchased.
- You can access the link to the Resolution Center by clicking the PayPal icon in the upper left of the screen. If you scroll down to the bottom of the page, a link will appear on the left side saying “Resolve a problem in our resolution center”.
- PayPal will require a different process if you own a business account, not a personal account.

Open a dispute. PayPal's Resolution Center allows you to send a direct message to the seller to solve any problems you have.- Click on the button “Dispute a Transaction”.
- You will be redirected to a page that lists all your transactions.
- Select the transaction you want to dispute by clicking on the circle to the left of the transaction date and then click “continue”.

Indicate the problem encountered when the payment is complete or the payment is not confirmed. You will then be redirected to a page asking you to state the problem you want to solve. There are 2 options: "I have a problem with an item I bought" or "I want to report a transaction that I have not confirmed or have an error in the transaction process". On the left side, click on the circle that best describes your problem and then click "continue".- If you select “I have a problem with the item I bought”, you will be redirected to a screen asking you to select “I didn't receive my item” or “I didn't receive my item” I received my item but it is significantly not as described ”(I received the item but it doesn't match the description). Click on the circle to the left to best describe your problem then click "continue".

Select “Category of your purchase” from the drop-down menu. After selecting the item, you will see a message box that allows you to compose messages and send messages directly to the seller via PayPal's Resolution Center.
Explain the reasons for opening a dispute and express your wishes about how you would like to resolve the dispute. After composing the message, please click “continue”. PayPal will record the reason for your dispute to the seller.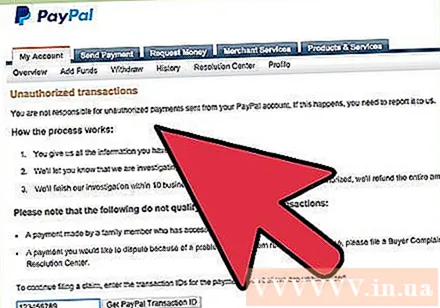
- PayPal allows you to open a transaction dispute within 180 days from the date of payment. If the transaction is more than 180 days old, you can still report the issue to PayPal.
Negotiate with the seller to solve the problem. PayPal allows you and the seller to exchange information directly to try to solve the problem.
- During the negotiation, PayPal will keep any amount associated with the transaction in dispute.
- When you open a dispute, PayPal will send the seller an email notification. Usually you will get an answer from the seller within 7 days.
- You have 20 days to agree from the date you open the dispute. If you do not close or escalate your dispute within that time period, PayPal will automatically close your dispute.
Close or escalate the dispute. If you feel really satisfied with the solution you agreed with the seller, you can close the dispute. If not satisfied, you are allowed to escalate the dispute for PayPal to take part.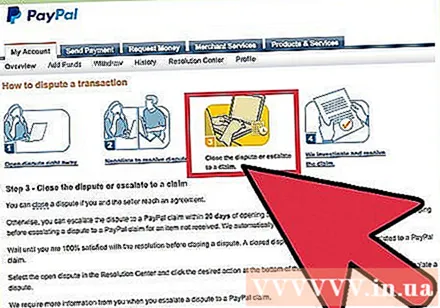
- Once you close a dispute, you won't be able to reopen so make sure you are satisfied with the solution.
- If you want to escalate a dispute regarding payment for an item that you have not yet received, after you open the dispute, you will have to wait 7 days to see if the item has been delivered before you can climb. This dispute ladder.
Method 2 of 3: Dispute Escalation
Log in to your PayPal account and then go to Resolution Center. Resolution Center allows you to keep track of all open disputes, review closed disputes or open new disputes.
Open a dispute or click an existing dispute. If you haven't opened a dispute, PayPal will ask you to open one and try to negotiate directly with the seller before escalating the dispute into a claim.
- If you have opened a dispute but cannot reach an agreement with the seller, you are allowed to escalate the dispute to a claim.
Click on the escalation option under "More Options". When you escalate a dispute to a claim, you'll ask PayPal to examine the transaction related issues and come to a conclusion.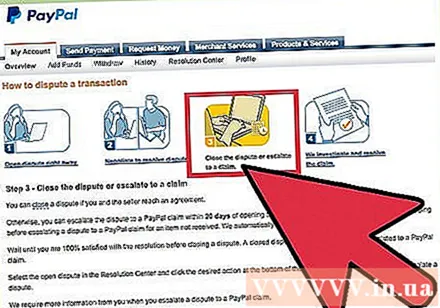
Provide necessary information. PayPal will ask questions regarding the transaction to assist with the investigation.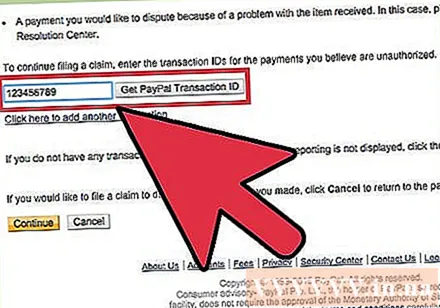
- During the investigation, PayPal will also ask for information from the seller, such as a request to submit a loading receipt or some other evidence that the seller has played its role as agreed.
Wait for PayPal to resolve your complaint. You can check the status of your complaint at any time by logging into your PayPal account and then going to the Resolution Center.
- When PayPal conducts review of your complaint, you'll see an expected resolution date.
Method 3 of 3: Claim Abnormal Account Activity
Indicates abnormal activity. If you find unusual transactions in your PayPal account, you can skip the dispute step and file a complaint with PayPal.
Log into your PayPal account and go to the Resolution Center. This feature helps you to solve any problems related to irregular trading or other account activity.
Click "Report a Problem". This button lets you report unusual activity directly to PayPal instead of opening disputes and negotiating with the seller.
Provide the information that PayPal requires. You will answer a few questions regarding the transaction you are reporting so that PayPal has the information needed to review your report.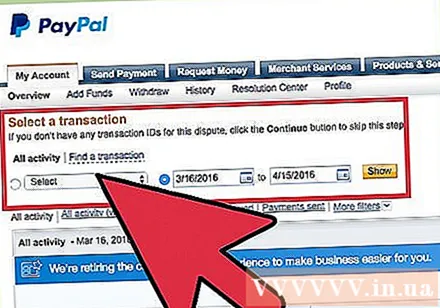
Change your PayPal security question and password. Once you have complained of unusual activity, PayPal will prompt you to change your password to avoid any more unusual activity in your account.
Wait for PayPal to review the complaint. PayPal will endeavor to provide a preliminary review of your complaint within 10 days of receipt.
- If PayPal finds out that the activity you are reporting actually has a problem, they will refund the transaction amount to your account and consider the complaint resolved.
- If PayPal needs more information from the parties involved in the transaction to resolve the complaint, PayPal will seek to contact them and give them 7 days to respond before resolving the complaint.
Wait for PayPal's final decision. After receiving all the required information, PayPal will carefully investigate the activity that you reported.
- If PayPal needs more information, you will receive a message in the Resolution Center. You can also proactively log into the Resolution Center to see the status of your appeal at any time.
- Usually PayPal makes a final decision on unusual activity claims within 30 days.
Advice
- You can call PayPal and present your dispute directly to a customer care professional. If you log into your PayPal account and click "contact" at the bottom of the page, you will be redirected to a new page with a "Call Us" section. You are then redirected to a page with a phone number and one-time password for PayPal to authenticate your account. Click on the option or talk about the dispute over the phone to find a way to resolve your issue.