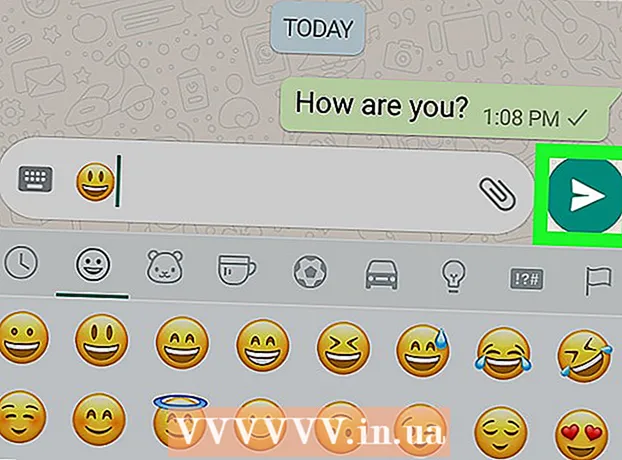Author:
Peter Berry
Date Of Creation:
12 February 2021
Update Date:
16 May 2024

Content
If you recently downloaded an image file of an old game or program from years ago, you may be wondering how to open it on your computer. The BIN is the old file type that contains all the information of the original CD or DVD. You cannot open the BIN file directly; To enable it, you need to either burn it to a blank disk or mount it to a virtual drive. You can also convert BIN files to ISO for use with a variety of compatible disc-mount or burning programs.
Steps
Method 1 of 3: Write BIN File
Find the file. If you want to burn the BIN file to a CD or DVD, you need the CUE file included. If you have a BIN file but can't find a CUE file, you can create it in that format.

Creates CUE file (if not available). Open Notepad and enter the following command line:FILE "filename.bin"BINARY
TRACK 01 MODE1 / 2352
INDEX 01 00:00:00- Change filename.bin to BIN file name to be written. Keep quotes.
- Save the file to the same folder as the BIN file. The CUE file should be named exactly the same as the BIN file, except with the .CUE extension. Click File → Save As. Click the "Save as type" drop-down menu and select "All Files". Make the file extension .CUE.

Open the burning program. Since BIN is an old format, only previous programs can fully support it, especially for BIN files with multiple tracks. Popular programs include CDRWIN, Alcohol 120%, and Nero.
Download the image file. Depending on the program, you need to download the CUE file or it may require the BIN file. Once the image file is loaded, you will see an information display showing how much space the image file will occupy on the disk.
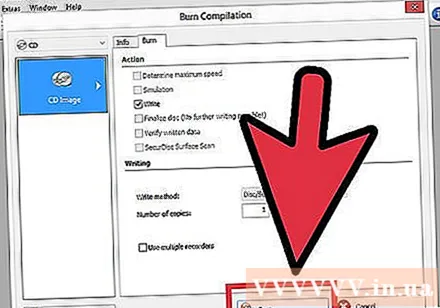
Start burning. After you have verified that the image loaded correctly, insert a blank disc and begin recording. The recording time depends on the image size, recording speed, and computer performance.
Check the disc. After recording is complete, you can test the disc by inserting it in a media player. You need to make sure all the data is loaded correctly, and that the songs are in the correct order. advertisement
Method 2 of 3: Mount Image
Install virtual drive software. The virtual drive will copy the physical optical drive in the computer, and allow you to "mount" the image file on it. This causes the computer to think that the disc is inserted, and that the image loads as if it were playing the disc.
- Currently there are many software to create virtual drives. WinCDEmu is one of the most popular freeware. But you should be careful when installing it because the program often installs browser toolbar and other software that you do not need to use.
- The image mount is only available if the image is designed to be run on a computer. For example, if you mount an image of an old console video game it will not be possible to run the data, because the original disk only works on the console.
- Windows 8 and OS X usually come with the virtual drive software built in, but the BIN file needs to be converted to an ISO first step.
Mount image. Programs like WinCDEmu place their icons in the system tray. Right-click the icon, hover over one of the virtual drives, and then select Mount Image.
- Browse the CUE file on your hard drive. Keep in mind that the BIN and CUE files need to be in the same folder. Once you find the CUE file, download the file to mount the image.
Open the disc. After you mount the image, your computer will behave as if the actual disc has been inserted. This means Autoplay can either activate itself, or you can choose to use the disc. The messages received depend on the contents of the disc as well as the system settings.
- Use the image file like the CD or DVD that you inserted in your computer.
Method 3 of 3: Convert BIN file to ISO format
Download the converter. You need a converter to change your BIN file to ISO. Once converted to an ISO file, you can mount or burn the file with more programs.
- One of the most popular free conversion programs is MagicISO.
Open the converter. Start MagicISO and click the menu Tools (Tools). Select "BIN to ISO" (BIN to ISO).
Browse files BIN.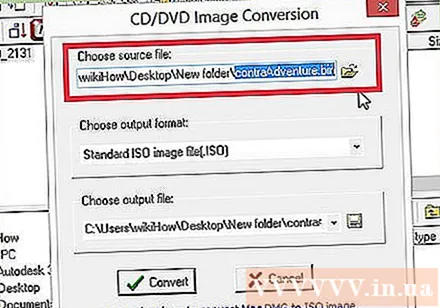
Choose a name for the new ISO file.
Convert files. Click Convert to convert the BIN file to ISO format. This may take a few minutes.
Mount ISO file. After the file is converted, you can mount it in a virtual drive. If you are using Windows 8 or OS X, right-click on the ISO file and select "Mount".
Burn ISO file. You can burn the ISO file to a disc using a burning program.
Extract ISO file. You can use the MagicISO program to open the contents of the ISO file, allowing you to copy specific files inside the archive. advertisement