Author:
Randy Alexander
Date Of Creation:
27 April 2021
Update Date:
14 May 2024

Content
This wikiHow teaches you how to stream content on your phone on Smart TV Hisense. Since Hisense is an Android-based smart TV, iPhone users will need to use an HDMI adapter or project to another digital media player (ex: Apple TV, Chromecast, Roku).
Steps
Method 1 of 2: On Android
Open TV Hisense settings. To proceed, please press the button ≡ on the remote control and select the gear icon.

Choose System (System) is in the left column.
Choose Network (Network).

Set ″ Network Configuration ″ to ″ Wireless ″. If this option is already selected, you can skip this step.
Set ″ Anyview Stream ″ to ″ On ″. If you see the word ″ On ″ below the ″ Anyview Stream ″ heading you can skip this step. If not, choose Anyview Stream and switch the switch into position On right.
- Depending on the model, you may need to choose Anyview cast instead.

Connect the Android device to the same Wi-Fi network of Hisense TV.
Open the app Google Home on Android. An application with a rainbow house icon located on the home screen or app drawer.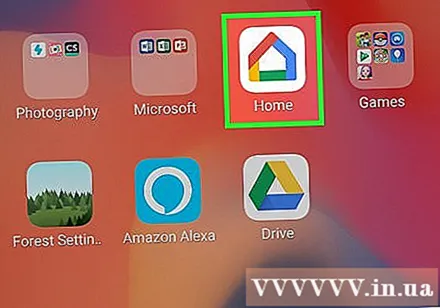
Click the Menu icon ≡ in the upper left corner of the screen.
Click Cast screen / audio (Project screen / sound).
Click Cast screen / audio Again. A list of Android devices that you can connect will appear.
Select TV Hisense from the list. The Android device will start projecting on the TV screen.
- To stop projection at any time, you can pull down the notification tray from the top of the home screen, tap on the notification Casting screen (Project screen) and select Disconnect (Disconnect).
Method 2 of 2: On an iPhone
Buy an HDMI-to-Lightning adapter. These adapters have one end of the standard Lightning iPhone port and the other end of the HDMI port.
- Or you can use a physical cord that connects from another digital media device (like an Apple TV, Roku, Amazon Fire stick, or Chromecast) to the TV, then open the official app of that particular device to interact with TV.
Plug the Lightning end of the adapter into the iPhone.
Plug the other end of the HDMI cable of the adapter into the TV. HDMI cables have similar connectors at the two ends. Connect one end to the adapter, the other end plug into the HDMI port available on the TV.
Press the button INPUT on Hisense TV remote. A list of all input sources will appear.
Select the HDMI port that you have connected to your iPhone. Use arrow keys to navigate and press ENTER to select iPhone. So the iPhone will be connected to the TV. advertisement



