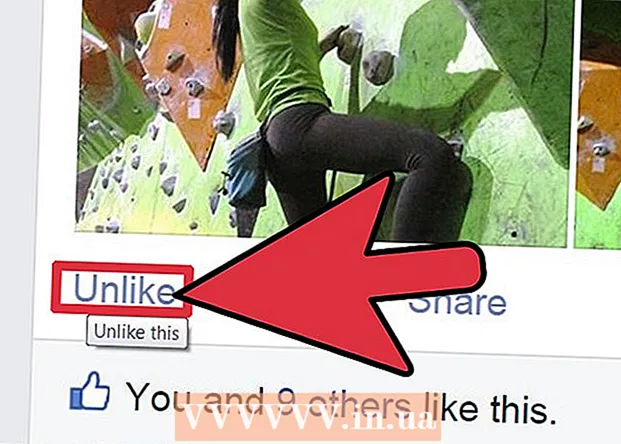Author:
Monica Porter
Date Of Creation:
18 March 2021
Update Date:
14 May 2024

Content
Tomorrow there will be an important presentation and you have fully prepared proposals, blueprints, engineer reports or information from various departments in PDF format. However, they are separate files. You don't have to run and print everything to paper and then use staples. In this article, wikiHow will guide you how to merge PDF files on your computer quickly and easily.
Steps
Method 1 of 4: Use a 3rd party online program
Find the keyword "Combine PDF" on your favorite search engine. There are tons of programs out there that make it simple to put files together, even for free. However, you should only refer to the results on the first page to find the best program. Here are some reputable websites:
- PDF Joiner
- SmallPDF
- FoxyUtils

Open the web page you just selected and click "Merge PDFs" on the homepage. Don't trust any website that asks you for personal information in addition to an email address. If you find that the website is not secure, has many pop-ups, strange advertisements or requests for personal information, log out and look for another website. There are so many legitimate programs out there to choose from, don't use one that you don't trust.
Select the file when prompted. You can change the order later. Use the "Browse", "Select Files" and "Upload" buttons to find the PDF files you want to merge into one document. Many websites allow you to drag and drop PDFs into windows.
Sort the list. You use the "Move Up" and "Move Down" options to sort the files in a list in the order you want them to be.

Final quality settings if required. You can choose the resolution for the new PDF file. Print-ready is of the highest quality, Office-ready is medium, and Web-ready exports the smallest file size.- Not all PDF aggregation sites allow you to choose the quality of the final PDF file.
Create PDF files. Each website has a different interface, but the usage is very simple. After arranging the files in the desired order, click "Create", "Merge" or "Join", "Save PDF" or anything else. button next to the file. You are asked to choose a location to save the new PDF file.
- If you can't find the new file, check it in the Downloads folder.
Method 2 of 4: Use Adobe Acrobat
Install full version of Adobe Acrobat. Most computers have Adobe Reader or Acrobat Reader installed, but Acrobat specializes in editing and managing PDFs. As of 2015, the only Adobe product that can merge PDF files is the Adobe Acrobat DC premium program. However, many computers come pre-installed with this program. If you don't have Adobe Acrobat yet, you'll need to purchase it or use a different method. You can use Standard or Pro editions.
- If you are not sure whether the computer has Acrobat DC installed or not, right-click (PC) or Ctrl-click (Mac) on any PDF file and drag the mouse on the "Open With" item. All PDF-compatible programs will appear.
- Although Adobe currently requires a fee to use Acrobat, you can download a 30-day trial to start merging PDF right away if you need it urgently.
Click the "Create PDF" button in the main toolbar. If you don't see the "Create PDF" button, open "View" → "Tools" → "Create PDF". Here are the instructions for the latest version of Acrobat.
- If you cannot find the above options, try going to "View" → "Task Buttons" → "Show All Task Buttons".
Select Merge Files into a Single PDF (Combine multiple files into one PDF file). From the "Create" menu, select "Merge Files ...". Or the option will show up under "Combine Files". This option allows you to assemble multiple files on your computer and merge them into one PDF file.
- If you are using the unpaid version of Acrobat, click on "Creat PDF"> "Tools". You will see "Combine Files" in that menu, click on that option and you will be redirected to a page asking you to purchase the appropriate software.
Use the "Browse" button to find and select the PDF files you want to merge. Locate the file on your computer. Each time you click OK on each file, it will go to the white box on the right side of the screen. This is the item sorting of documents.
Organize the files. After selecting all the files to merge, use the "Remove", "Move Up" and "Move Down" buttons on the left-hand side to arrange the files in the correct order.
- Uncheck the "Include all open PDF files" box if you don't want Adobe to include files you open in the background.
Click on OK. The PDF files will be sorted into a complete file. Don't forget to click "Save As ..." in the File menu and give the new PDF file a name. advertisement
Method 3 of 4: Preview (On Mac)
Select the file on your desktop or Finder. In the Finder, drag and select all the files you want to group. You can either press the shift key and click to select the files in rows or press Cmmd and select each file.
- Regardless of the internal file order - you can sort them later.
Drag the file onto the app icon Preview. Preview has an icon set of images. You can find Preview in your Applications folder if you don't see it on your desktop, as it is installed on every Mac computer. Drag the files onto the icon to launch Preview and open the entire file in a document.
- Start Preview as you normally would, find the application in the Finder. From the Open menu, locate the file and open in Preview.
- After highlighting all PDF files, press Cmmd and click on each file and choose "Open With ..." → "Preview".
Download all PDF files you want to merge. Click the sidebar icon at the top of the screen. You will see a column containing the selected PDF file on the left side. From this step you can:
- Add a file. Drag the file you want to add to the sidebar, placing it above or below the first document you add, depending on the order in which you want it to appear.
- Delete files. Just highlight the file and press the "Delete" key.
- Rearrange files. Just drag and drop to arrange the pages in the desired order.
Organize the page. After you arrange the pages in the order in your document, you can click and drag them to the sidebar to arrange them in the desired order. This is the page order in the last document, the top page is the first page in the document.
Click "File"> "Save As" to complete the merged PDF file. In Mac OS X (10.7), the file is automatically saved in the first document you open. To save as the new version, click Save As to create the final PDF file.
Alternatively, you can use "Insert" to insert the PDF into the document you are reading. Open a document in Preview. Select the "Edit" tab at the top of the screen, then select "Insert". Select "Page from Scanner" or "Page from File". Select the page from the file to insert the PDF into the open document. advertisement
Method 4 of 4: Download 3rd Party Software
Use the free PDF merge program if you regularly merge files or need to work offline. These programs are easy to use and function similar to the online versions. The good news is that these programs are usually free. However, like any program downloaded from the web, they come with some risks. Only download from websites that you trust. They will not have too many pop-ups and will not ask you for personal information, including your email address.
Find and download a PDF merge program. There are many options available. Here are some reputable, accredited programs:
- Nitro PDF (software download)
- PDFSam
- PDF Shuffler (Linux operating system)
- PDFill PDF Tools
Open the program and select "Merge PDF". Some programs say "Join" or "Merge Files". Click on "Merge PDF" and select the files you want to merge via the pop-up window.
Access the folder containing the PDF document. Open a file to put the PDF file in the list.
Uncheck the PDF files you don't want to include in the document. The file is not limited in size or number of files are grouped.
Give it a name and choose an archive folder. You can click on the "merge" or "save" button. Choose a save location and give the PDF file a name, you can name it by date. advertisement
Advice
- You cannot merge files on the free version of Adobe PDF.
- Photoshop can open and merge PDF files. The program will treat PDF files as images. The operations are very simple if you are familiar with Photoshop.
- If your computer is running Windows and you use CutePDF printer's free driver to convert image files to PDF before merging them, you can convert the formats and merge them all with just one click. one step. Select all image files in File Explorer (using shift and / or ctrl), then right-click and select 'Print'. This will open the Windows Photo Viewer image viewer so that you can use CutePDF Writer to create a single PDF file. The images will be inserted into the document in the same order as they are arranged in their folder, the image that you right-click to select print will be on the first page (if it's not the first picture, when the software has inserted the last image, it will resume again and insert the first vertical picture in the folder).