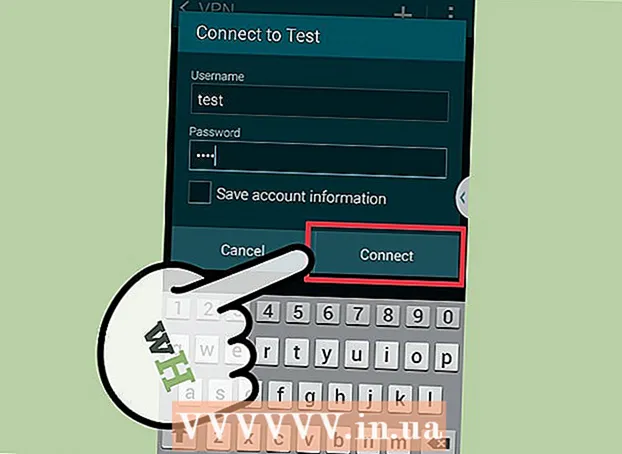Author:
Lewis Jackson
Date Of Creation:
9 May 2021
Update Date:
12 May 2024
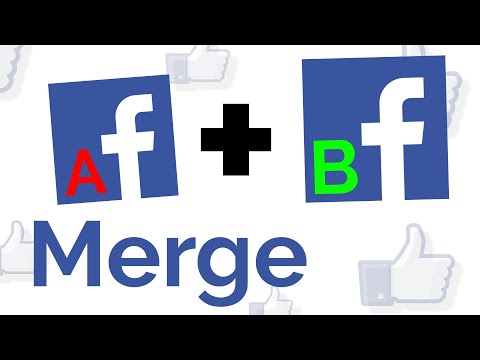
Content
If you're in the business on Facebook then it's more likely that your customers and fans have accidentally created Facebook page views that are meant for your main page. This usually happens when you have a specific address and Facebook users mistype that address when posting (check in). If you put those pages together, you can get all your fans and customers to refer to the same page so you can easily control messaging and marketing.
Steps
Part 1 of 2: Preparing Necessary Items
Make sure pages meet the pooling criteria. Facebook only aggregates pages when they meet the following conditions: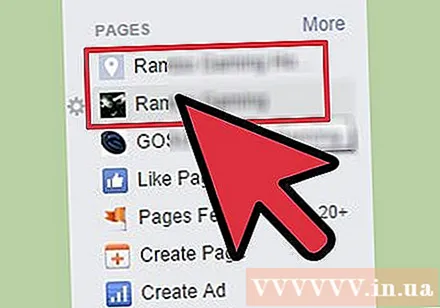
- You must have Manager permission on all pages to be merged.
- The pages must have similar content. As such, you cannot combine a page about an NGO and a page about recordings.
- The pages must have similar names. For example, you can merge "Cool Page" and "Cool Page 2", but you can't merge "Cool Page" with "Completely Different Page". If the page names are not the same, you will need to change the site name so that it is nearly identical. Go to the page, click Edit, and then click Update Page Info. Next, type a new name in the Name field. You can only change the name if the page has less than 200 likes.
- If possible, the pages should have the same address.
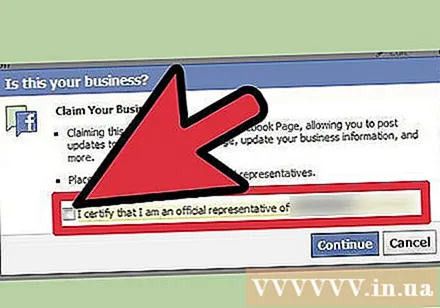
Verify that the pages you intend to include belong to you. If you intend to include user-generated addressing pages for you, you must claim that the site belongs to your company. You must prove that you are actually a representative for the company.- To confirm that a page belongs to you, go to the site and press the ("...") button at the top of the page. Select "Is this your business?" (Is this your business?) And fill out the form. You may be asked to provide documentation that proves that you are in business. Once you've completed the validation process, you can include the page with your main business page.
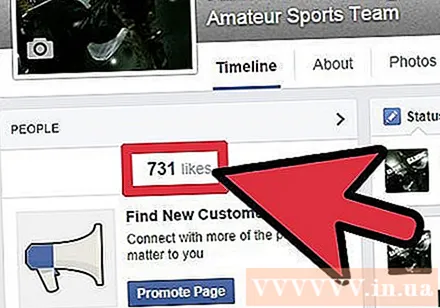
Think carefully about which page to keep. When you merge pages, the page with the most likes is saved and the other pages are merged. User-generated pages are permanently deleted, leaving only the page with the most likes with more followers, reviews and check-in.
Save essential content on old pages. Any photos or posts on the old page will be deleted forever. So, make sure to upload images to the main page and copy important posts. advertisement
Part 2 of 2: Combine Pages
Open the page with the most likes. You will perform the merge operation from this page. You need to open the Admin Panel for that site.
Click the Edit Page button. Then select Edit Settings.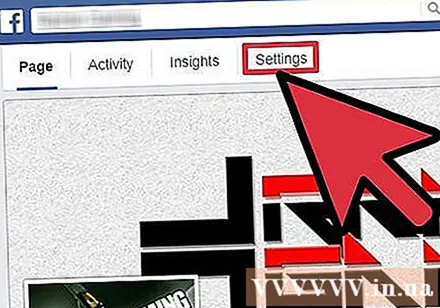
Click Merge duplicate Pages. This button is at the bottom of the menu. If you don't see this button, Facebook has not detected the pages that are eligible for inclusion. In this case, you need to double-check that the pages you want to include meet the criteria.
Confirm the pages that you want to include. A list of duplicate pages will be detected and displayed. Check the box next to the page you want to merge with the main page. When you click the Merge Pages button, all followers, ratings and check-in will be added to your main page. At the same time, all content posted on old pages will be deleted.
- It may take up to 14 days for your aggregation request to be approved. You will receive an email shortly with a successful or unsuccessful pagination.
Advice
- Paging cannot be undone. The merged pages will be permanently deleted.