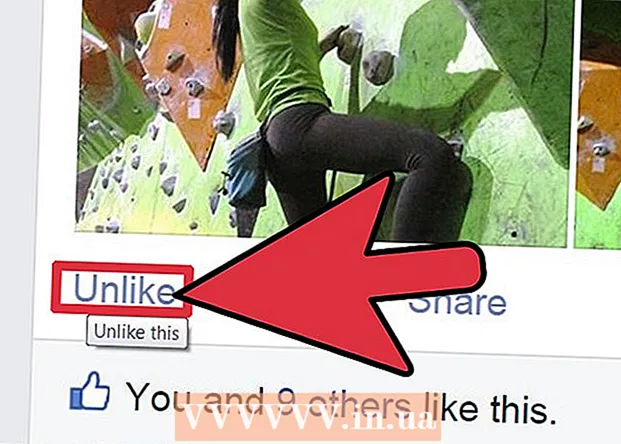Author:
Louise Ward
Date Of Creation:
9 February 2021
Update Date:
15 May 2024
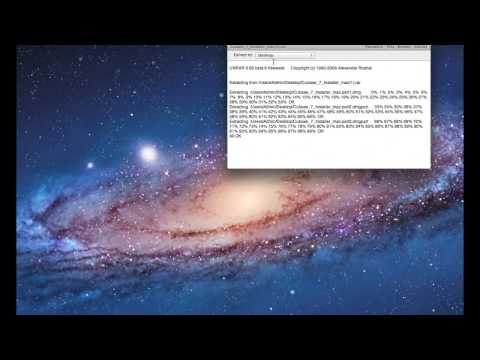
Content
This wikiHow teaches you how to mount an ISO file as a disc image on your computer. You'll also learn how to launch the installation wizard to install the content of an ISO application on a Windows or Mac computer.
Steps
Method 1 of 2: On Windows
Open the folder containing the ISO file. Find the ISO image file you want to install on your computer, then open the folder containing the file.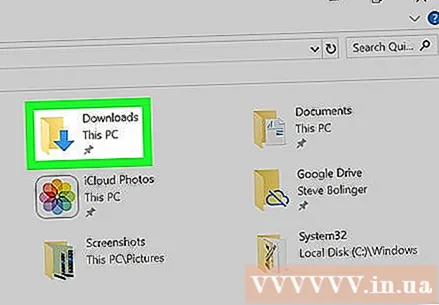

Right-click on the ISO file you want to install. Right-click options will open in a pop-up menu.
Click Mount at the top of the right-click menu. The ISO file of your choice will be mounted as a disc image on your computer.

Open the "This PC" window on your computer. This PC lists all the disks and drives on the computer. You can find it on the Start menu or in the navigation pane on the left side of the file explorer window.
Double-click the ISO software disk below the "Devices and drives" heading. Once mounted, the ISO file will be displayed as a disc image here. You can click to launch the installation wizard and install the software located in the ISO file.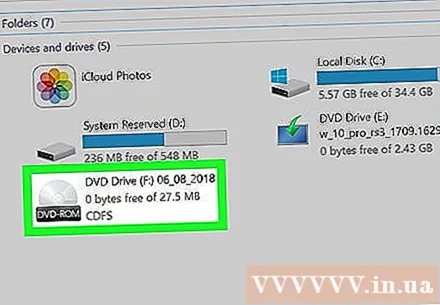
- The ISO file's software installation package will be inserted as a new disc under Devices and drives, similar to a DVD or CD drive.
Method 2 of 2: On a Mac
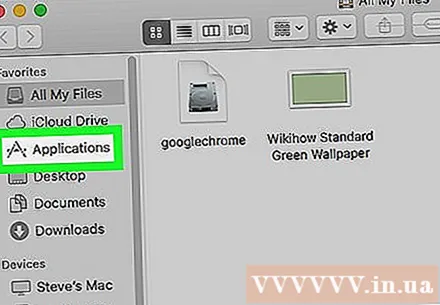
Open your Applications folder on Mac. You can find this folder in the Dock bar or open a Finder window, then click Applications in the left navigation pane.
Double-click the Utilities folder in Applications. This folder contains Mac utility tools, such as Activity Monitor, Terminal, and Disk Utility.
Double-click Disk Utility in the Utilities folder. Disk Utility allows you to perform disk and partition related tasks on your computer.
- Disk Utility is one of the pre-installed applications and is located in the Utilities folder of every Mac.
Click the card File (File) in the menu bar. This button is located in the menu bar in the upper left corner of the screen. A drop-down menu will appear.
Click Open Disk Image (Open the disk image) in the File menu. A new file explorer window will open for you to select the disk files you want to mount.
Select the ISO file you want to install. Find the ISO image file in the file explorer window and click to select it.
Click the button Open (Open) is located in the lower right corner of the file explorer window. The ISO file of your choice will appear on your desktop as a disc image.
- You can find the mounted software installation package on your desktop.
Double-click the mounted disk image on the desktop. The contents of the mounted ISO image will open. Here you can install the application from the ISO file.
- Depending on what is on the ISO file the installation process may differ.
- If the mounted disk image contains a PKG file, you can double-click it to launch the installation wizard. If there is an application in it, click and drag it to drop it into the Applications folder.