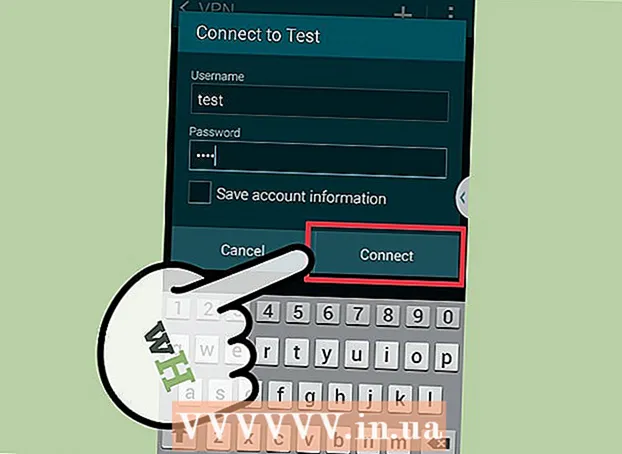Author:
Peter Berry
Date Of Creation:
11 February 2021
Update Date:
15 May 2024

Content
This wikiHow teaches you how to install an operating system on a new computer with no data. You can do this on a Windows computer by inserting the operating system installation disc and booting the computer from the disc or drive. Newly purchased Mac computers always come with a pre-installed operating system, but you can reinstall the Mac's default operating system using Internet Recovery if your Mac's hard drive is empty.
Steps
Method 1 of 2: On Windows
Insert the installation disc or flash drive into the computer. In order to install a new operating system on a Windows computer, you need the operating system installation tool on a DVD or flash drive, which must then be connected to the computer. If you don't have the version of the operating system you want to install, you can download the following operating systems:
- Windows 10
- Windows 8
- Windows 7
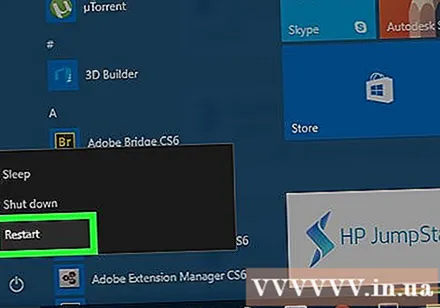
Restart the computer. Hold down the Power button of the computer to turn off the computer, after a few seconds, press the Power button again to turn the computer back on.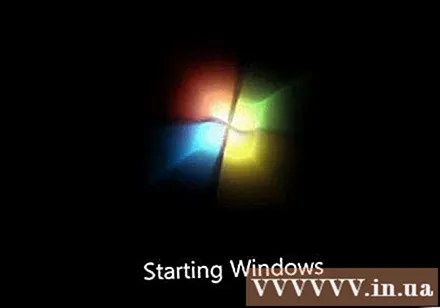
Wait for the computer's first boot screen to appear. Once the boot screen appears, you will have a limited amount of windows to press the set key.- Ideally, you should start pressing the setup key as soon as the computer has restarted.

Hold down the key Del or F2 to access the BIOS page. The key that you are prompted to press may vary; So depending on the situation that you use. Your computer's BIOS page will load so you can choose the installation disc or drive.- The "F" key is commonly used to access the BIOS.These keys are located at the top of the keyboard, however, you may need to find and hold the key Fn associated with the "F" key accordingly.
- You can check your computer model's manual or online support page to locate your computer's BIOS key.
Find the "Boot Order" item. This is typically on the main BIOS page, but you may need to use the arrow keys to navigate to the "Boot" or "Advanced" tab.
- The "Boot Order" section will be different depending on the BIOS. If you can't find the BIOS "Boot Order" page, consult your motherboard's manual or look up your computer model online for specific instructions for your BIOS page.
Select the location where you want to start your computer. In this case, you will boot your computer from an external drive or drive (like a USB).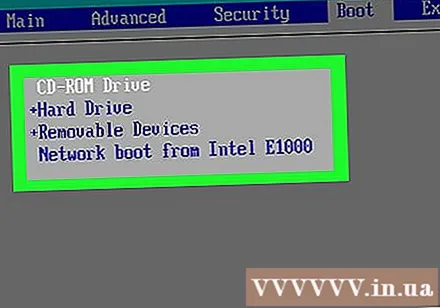
- Drive options are usually labeled as CD-ROM Drive, and the external drive will show as Removable Devices.
Move the position of your choice to the top of the list. Usually, you need to press the key + with the boot location you choose to use until the option is at the top of the "Boot Order" list.
- You can double-check the key you need to press in the legend usually displayed on the right or bottom of the BIOS page.
Save settings and exit BIOS. The "Save and Exit" key will be listed in the BIOS key legend; Press this key to save your settings and exit BIOS.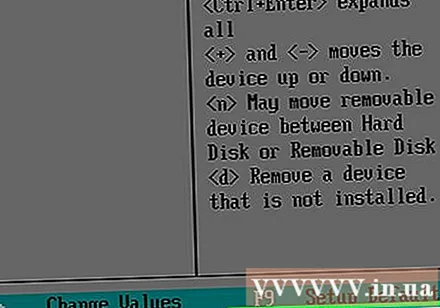
- You may need to confirm your decision by pressing ↵ Enter on option Yes.
Restart the computer. After the computer starts to reboot again, the disk or USB will be selected as the boot point, which means the computer is starting to install the operating system.
Follow the instructions on the screen. Each operating system will have different installation steps, so simply follow the on-screen instructions to complete the installation. advertisement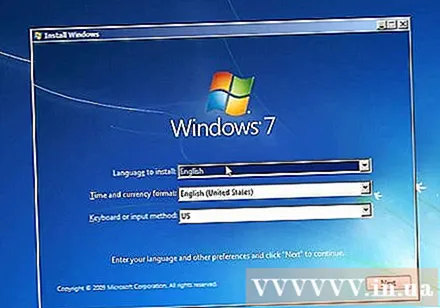
Method 2 of 2: On a Mac
Restart the Mac computer. Hold down the Power button on your Mac until the computer turns off, then press the Power button again to turn it on.
- If your Mac is off, just press the Power button to turn it on.
- For a Mac computer, you need an Internet connection for this process.
Hold down the key ⌘ Command, ⌥ Option and R same time. You need to start holding down a key combination before your Mac emits a booting sound.
Release the keys when the Earth icon appears. After an image of a rotating globe with the words "Starting Internet Recovery. This may take a while" appears, you can release your hand from the nest. key combination.
- You may be prompted to select a Wi-Fi network and enter the network password before proceeding.
Wait for the Mac's operating system to download. This may take anywhere from a few minutes to a few hours depending on the Internet connection and the operating system itself.
- The Mac will load the operating system that came with the machine. For example, if your new Mac is running OS X Yosemite, then Yosemite will be the operating system installed.
Choose an installation location. Click the gray-framed drive icon in the middle of the operating system page.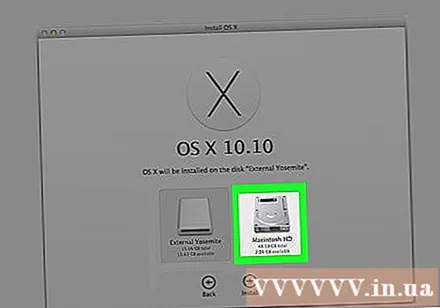
Click Install (Settings) in the lower right corner of the page.
Wait for the operating system to install. Again, this can take anywhere from a few minutes to a few hours depending on the Mac computer and operating system. After the installation is complete, your Mac will reboot with the new operating system. advertisement
Advice
- You can also install Windows 10 operating system on Mac using Boot Camp.