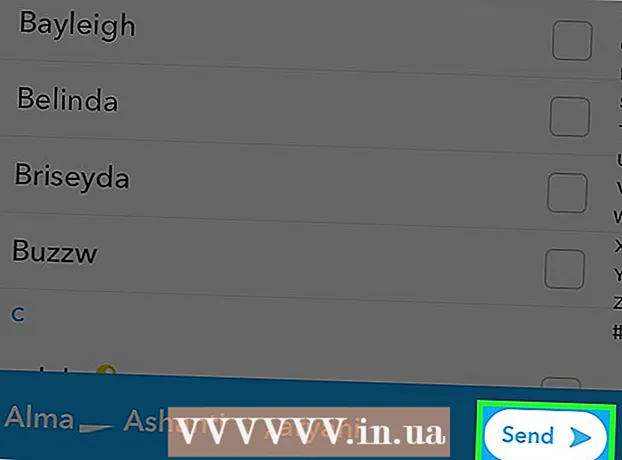Author:
John Stephens
Date Of Creation:
25 January 2021
Update Date:
16 May 2024
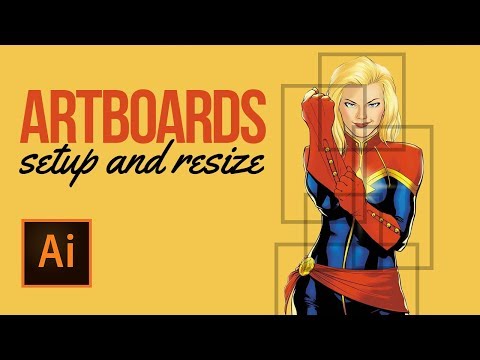
Content
This article shows you how to resize your artboard in Adobe Illustrator.
Steps
Method 1 of 3: Resize an artboard
Open your text in Illustrator. Double click to open the Illustrator project. You need to open the project in Illustrator to change the size of the artboard.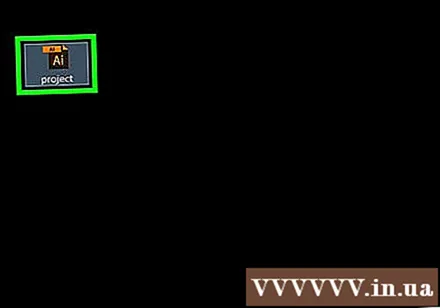

Search for the artboard you want to resize. In the Artboards panel on the right side of the page, search for your artboard name.- If you do not see this panel, click the menu window at the top of the window (or the screen if you're on a Mac), then click Artboards in the drop-down menu that appears.
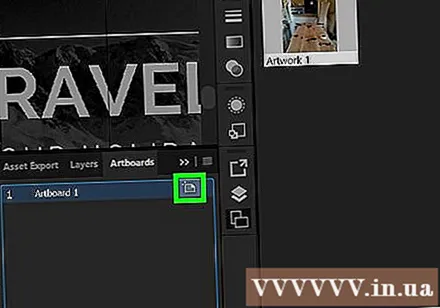
Double-click the "Artboard" icon. This box-shaped icon has a plus sign (+) to the right of the artboard's name. This step opens up a window.
Change the width of the artboard. Edit the number in the "Width" text box to do this.
Change the height of the artboard. Increase or decrease the number in the "Height" text box to do this.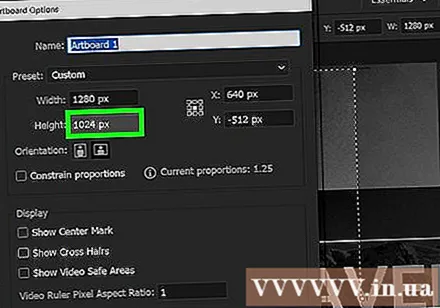
Click OK. This button is at the bottom of the window. This step saves your change and resizes your artboard.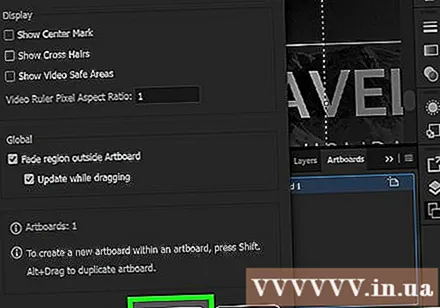
- If you need to change the position of the drawing on your artboard, select it, then click and drop the dotted line that appears.
Method 2 of 3: Resize multiple artboards
Open your text in Illustrator. Open the Illustrator project by double clicking. You need to open the project in Illustrator to edit the size of the artboard.
Select the artboard you want to resize. In the "Artboards" panel on the right side of the page, you'll see a list of your artboards. Hold down the key Ctrl (on Windows) or ⌘ Command (on Mac) while clicking each artboard you want to resize.
- If you don't see the Artboards, click the menu window at the top of the window (or the screen if you're on a Mac), then click Artboards in the drop-down menu that appears.
Press ⇧ Shift+O. This selects your featured artboards and opens their dimension values at the top of the Illustrator window.
Edit the size of the artboard. You can type your desired size in the "W" (width) or "H" (height) text box at the top of the page to resize the artboard.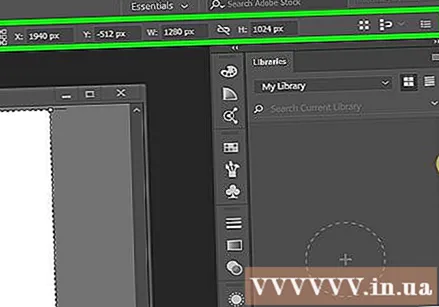
- If you want to change the position of the drawing on each artboard, select it and then click and drop the dotted line.
Method 3 of 3: Make the artboard fit the drawing
Open your text in Illustrator. Double click to open the Illustrator project. You need to open the project in Illustrator to change the size of the artboard.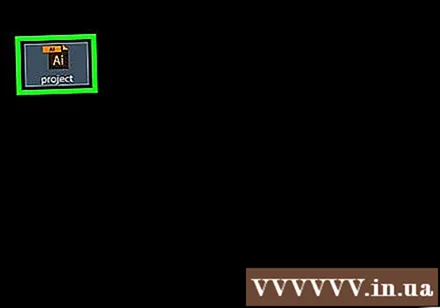
Click Object. This menu is at the top of the Illustrator window (for Windows) or at the top of the screen (for Mac). After clicking, a drop-down menu will be displayed.
Selection Artboards. This option is at the bottom of the drop-down menu. Another menu will be displayed.
Click Fit to Artwork Bounds. This button is in the menu that appears. This step helps to resize your artboard to fit the drawing.
- If you have multiple artboards, each one is resized.
Advice
- Need to distinguish the concept of "artboard" from "workspace". A workspace (sometimes called a "canvas") is a workspace that includes your entire artboard.
Warning
- Unlike artboards, Illustrator workspaces are set to 227x227 and cannot be changed.