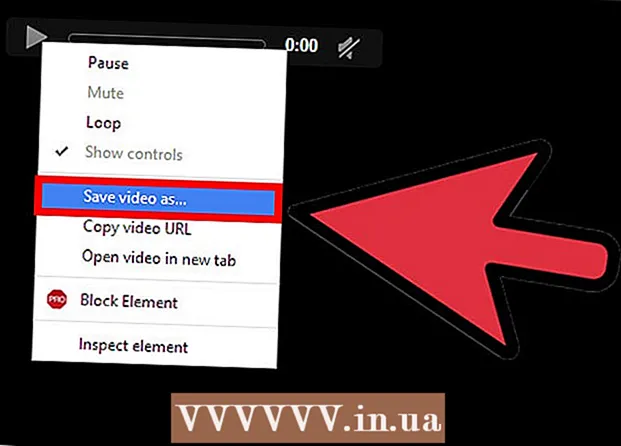Author:
Judy Howell
Date Of Creation:
4 July 2021
Update Date:
11 May 2024

Content
Many media players offer the option to select multiple subtitle files to play along with a video, but sometimes you cannot load the subtitles no matter how hard you try. In these cases you can add the subtitles to the code of the video itself (hard coding). This means that the subtitles will always appear no matter which media player you are using. You do this by re-encoding the video file, adding subtitles directly to the frames. Read on below to learn how to do this.
To step
Method 1 of 3: TEncoder
 Place your video file and subtitle file in the same folder. Make sure that the subtitle file has the exact same name as the video file. For example, if the video is called “MyMovie.mp4”, the subtitle file name will also be “MyMovie” plus extension, which could be something like .srt, .ssa, or some other subtitle format. Both files should be in the same location on your computer.
Place your video file and subtitle file in the same folder. Make sure that the subtitle file has the exact same name as the video file. For example, if the video is called “MyMovie.mp4”, the subtitle file name will also be “MyMovie” plus extension, which could be something like .srt, .ssa, or some other subtitle format. Both files should be in the same location on your computer.  Download TEncoder. There are many different video conversion and encoding programs available online, and most of them can hardcode subtitles without too much trouble. One of the most powerful and popular solutions for this is TEncoder, an open-source video encoder and free to download.
Download TEncoder. There are many different video conversion and encoding programs available online, and most of them can hardcode subtitles without too much trouble. One of the most powerful and popular solutions for this is TEncoder, an open-source video encoder and free to download.  Open the video file in TEncoder. Click the Add File button at the top of the TEncoder window to select the movie file to which you want to add subtitles.
Open the video file in TEncoder. Click the Add File button at the top of the TEncoder window to select the movie file to which you want to add subtitles.  Select your video conversion options. Below the list of files you will see several conversion options that must be set before you can continue. Most of these options can be left at the default setting. You can change any option depending on the requirements of your project, but if you simply want to add subtitles to your video, nothing needs to be changed.
Select your video conversion options. Below the list of files you will see several conversion options that must be set before you can continue. Most of these options can be left at the default setting. You can change any option depending on the requirements of your project, but if you simply want to add subtitles to your video, nothing needs to be changed. - If you want to change the format of the converted file, please choose a new format from the Video Codec list. If you want to keep the same format, select Copy from the list.
- If you want to lower the quality of the video to speed up encoding, choose a lower Video Bitrate. This can cause the quality of the video to deteriorate noticeably.
 Activate the subtitles. In the Other Options group, check “Enabled Subtitles”. The subtitle file MUST be in the same folder as the video and it MUST have the same name as the video or the subtitle will not load.
Activate the subtitles. In the Other Options group, check “Enabled Subtitles”. The subtitle file MUST be in the same folder as the video and it MUST have the same name as the video or the subtitle will not load.  Activate encoding the video twice. If you want the final video to be of higher quality, check the box “Do two passes”. This will essentially go through the encoding process twice, resulting in a higher quality file. The encoding process will take about twice as long as normal.
Activate encoding the video twice. If you want the final video to be of higher quality, check the box “Do two passes”. This will essentially go through the encoding process twice, resulting in a higher quality file. The encoding process will take about twice as long as normal.  Start encoding. Once you have configured all options, click the Encode button to start the process. This can take quite some time if your computer is slow, so don't start encoding until you know you won't be using the computer for a few hours.
Start encoding. Once you have configured all options, click the Encode button to start the process. This can take quite some time if your computer is slow, so don't start encoding until you know you won't be using the computer for a few hours. - Longer videos and higher processing quality will take much longer than lower quality settings.
Method 2 of 3: VirtualDub
 Place your video file and subtitle file in the same folder. Make sure that the subtitle file has the exact same name as the video file. For example, if the video is called “MyMovie.mp4”, the subtitle file name will also be “MyMovie” plus the extension .srt or .ssa. Both files should be in the same location on your computer.
Place your video file and subtitle file in the same folder. Make sure that the subtitle file has the exact same name as the video file. For example, if the video is called “MyMovie.mp4”, the subtitle file name will also be “MyMovie” plus the extension .srt or .ssa. Both files should be in the same location on your computer.  Download VirtualDub. This is a free, open-source program that you can download directly from the developer. It is a lightweight video editing program that allows you to quickly add subtitles to a video.
Download VirtualDub. This is a free, open-source program that you can download directly from the developer. It is a lightweight video editing program that allows you to quickly add subtitles to a video.  Download the Subtitler filter. Search the VirtualDub website for the Subtitler filter to download. This filter will add the subtitles to the video stream while it is being encoded.
Download the Subtitler filter. Search the VirtualDub website for the Subtitler filter to download. This filter will add the subtitles to the video stream while it is being encoded. - Install the filter by starting VirtualDub, clicking the Video menu and selecting Filters. Click on Add and then on Load. Browse to the file “subtitler.vdf” you downloaded and press Open.
 Convert your subtitles. If your subtitles are in the .srt format, it will need to be converted to .ssa in order to be read by VirtualDub. To do this, use an SRT-to-SSA converter that you can find online. There are several free options. If you already have a .ssa as a subtitle file, then you don't have to do anything anymore.
Convert your subtitles. If your subtitles are in the .srt format, it will need to be converted to .ssa in order to be read by VirtualDub. To do this, use an SRT-to-SSA converter that you can find online. There are several free options. If you already have a .ssa as a subtitle file, then you don't have to do anything anymore.  Load the video in VirtualDub. Click on the Video menu in VirtualDub and check that “Full Processing Mode” is selected. Then click on File and select Open Video File. Browse to the video file you want to add subtitles to.
Load the video in VirtualDub. Click on the Video menu in VirtualDub and check that “Full Processing Mode” is selected. Then click on File and select Open Video File. Browse to the video file you want to add subtitles to. 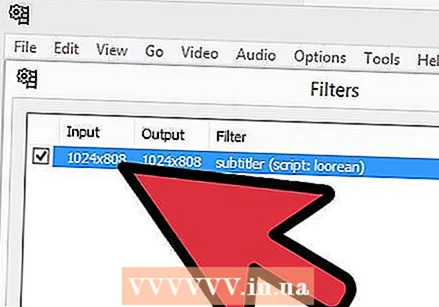 Add the subtitles. Once the video has loaded, click the Video menu and select Filters. Click the Add button and select Subtitler from the list. Hit OK and you will be prompted to load the ssa file. Search for it on your computer and hit OK.
Add the subtitles. Once the video has loaded, click the Video menu and select Filters. Click the Add button and select Subtitler from the list. Hit OK and you will be prompted to load the ssa file. Search for it on your computer and hit OK.  Set the amount of compression. Click the Video menu and select Compression. Select the codec that matches your file type. XviD Mpeg-4 is one of the most common codecs you will use.
Set the amount of compression. Click the Video menu and select Compression. Select the codec that matches your file type. XviD Mpeg-4 is one of the most common codecs you will use.  Start encoding. Click on File and select “Save As .avi”. Save the video on your computer wherever you want. Once you click Save, the encryption process will begin. This can take a considerable amount of time depending on your system.
Start encoding. Click on File and select “Save As .avi”. Save the video on your computer wherever you want. Once you click Save, the encryption process will begin. This can take a considerable amount of time depending on your system.
Method 3 of 3: VLC Player
 Download and install VLC Player. If you don't have this program yet, download VLC player from the developer's website. It is a free program and does not take more than a few minutes to set up.
Download and install VLC Player. If you don't have this program yet, download VLC player from the developer's website. It is a free program and does not take more than a few minutes to set up.  Download the subtitle file for the video. VLC Player will automatically load subtitle files located in the same folder as the video during playback, as long as the subtitle file is running at the same speed as the video. You can find subtitle files for almost any movie or show in a variety of internet locations. Just look for the title plus "subtitle file" or "srt". SRT is one of the most common subtitle file formats. Subtitles can also be in the SSA format.
Download the subtitle file for the video. VLC Player will automatically load subtitle files located in the same folder as the video during playback, as long as the subtitle file is running at the same speed as the video. You can find subtitle files for almost any movie or show in a variety of internet locations. Just look for the title plus "subtitle file" or "srt". SRT is one of the most common subtitle file formats. Subtitles can also be in the SSA format.  Place the subtitle file in the same folder as your video. This can be a folder with many different videos. Give the subtitle files the same name as that of the corresponding video.
Place the subtitle file in the same folder as your video. This can be a folder with many different videos. Give the subtitle files the same name as that of the corresponding video.  Open the movie in VLC. You can start VLC and then open the movie, or you can set the movie file to open automatically in VLC. Either way, make sure the movie is opened by VLC player.
Open the movie in VLC. You can start VLC and then open the movie, or you can set the movie file to open automatically in VLC. Either way, make sure the movie is opened by VLC player.  Load the subtitles. Once the movie file has started, click on the subtitle menu and then on "Add subtitle file". Browse to and open the subtitle file. The subtitles should now be shown at the bottom of the video.
Load the subtitles. Once the movie file has started, click on the subtitle menu and then on "Add subtitle file". Browse to and open the subtitle file. The subtitles should now be shown at the bottom of the video. - The subtitle file will not be added to the video. You will need to keep the subtitle file to view it.