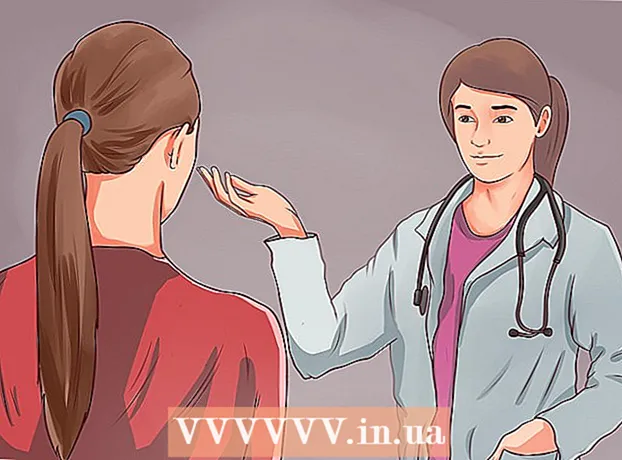Author:
Christy White
Date Of Creation:
7 May 2021
Update Date:
12 May 2024
![[Fix] Internet Explorer Has Stopped Working/Not Opening in Windows 10 | Solved](https://i.ytimg.com/vi/DBDJKnCaGqc/hqdefault.jpg)
Content
Does Internet Explorer Freeze Constantly? Internet Explorer is very prone to crash and this can have several causes. See step 1 below for an overview of all the steps you can take to diagnose the problem and repair your Internet Explorer installation.
To step
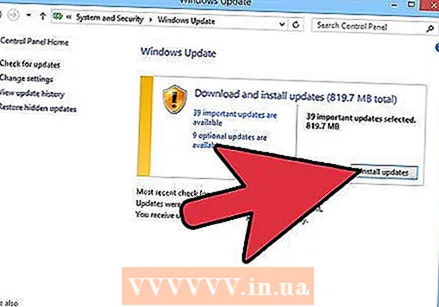 Make sure to install all existing and new Internet Explorer updates as soon as they become available. There are numerous updates to Internet Explorer, all of which can contribute to stability and bug fixes, which may resolve the problems you are experiencing right away. Internet Explorer is updated via the Windows Update program. Read articles on wikiHow to learn more about installing the latest updates for Windows and Internet Explorer.
Make sure to install all existing and new Internet Explorer updates as soon as they become available. There are numerous updates to Internet Explorer, all of which can contribute to stability and bug fixes, which may resolve the problems you are experiencing right away. Internet Explorer is updated via the Windows Update program. Read articles on wikiHow to learn more about installing the latest updates for Windows and Internet Explorer.  Run some anti-malware scans. Malware and other browser hijackers are among the leading causes of errors that cause Internet Explorer to stop responding. Regular scanning for malware is part of a good maintenance schedule and can prevent many (security) problems. Some of the best anti-malware programs are MalwareBytes, Spybot Search & Destroy, and AdwCleaner.
Run some anti-malware scans. Malware and other browser hijackers are among the leading causes of errors that cause Internet Explorer to stop responding. Regular scanning for malware is part of a good maintenance schedule and can prevent many (security) problems. Some of the best anti-malware programs are MalwareBytes, Spybot Search & Destroy, and AdwCleaner. - Run scans with a number of different anti-malware programs, as not all programs detect the same things.
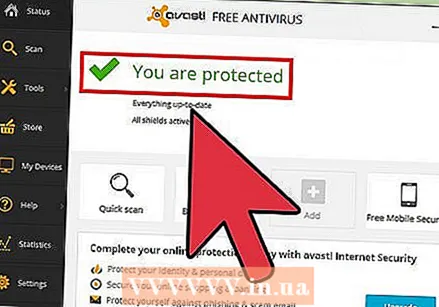 Keep your antivirus software constantly updated. Viruses can cause your browser to stop functioning, so it is important to always have an anti-virus program running in the background. Open the control panel of your antivirus program and check that the virus definitions are up to date. Also run a virus scan to make sure that the problem is not caused by a virus.
Keep your antivirus software constantly updated. Viruses can cause your browser to stop functioning, so it is important to always have an anti-virus program running in the background. Open the control panel of your antivirus program and check that the virus definitions are up to date. Also run a virus scan to make sure that the problem is not caused by a virus. - If you don't have antivirus installed, check wikiHow for the best way to do that.
 Delete the temporary internet files. Damaged temporary files can cause problems when your browser tries to load them. Emptying the temporary Internet files also increases the hard disk space and can improve the browser's overall performance.
Delete the temporary internet files. Damaged temporary files can cause problems when your browser tries to load them. Emptying the temporary Internet files also increases the hard disk space and can improve the browser's overall performance. - To delete the temporary internet files without opening Internet Explorer, first open the Control Panel. You can find this in the Start menu, or by pressing ⊞ Win+X if you are using Windows 8.
- Open "Network & Internet" and select "Internet Options".
- Click the Delete ... button in the General tab.
- Check the box "Temporary internet files and website files".
- Click Delete to delete the files.
- Use CCleaner to get rid of leftover files that can cause problems. CCleaner is much more thorough than the built-in removal tools (Disk Cleanup) that Windows provides.
 Remove unnecessary add-ons. Internet Explorer can be extended with add-ons and therefore mainly toolbars, but this can eventually cause the program to become unstable or slow. If you have too many (unstable) add-ons installed, they can cause Internet Explorer to crash. Disable add-ons one at a time until Internet Explorer is functional again, or disable them all at the same time.
Remove unnecessary add-ons. Internet Explorer can be extended with add-ons and therefore mainly toolbars, but this can eventually cause the program to become unstable or slow. If you have too many (unstable) add-ons installed, they can cause Internet Explorer to crash. Disable add-ons one at a time until Internet Explorer is functional again, or disable them all at the same time. - Click on the gear or Tools menu and select "Add-ons".
- On the left side of the new window, you can indicate which kind of add-ons you want to manage. The "Toolbars and Extensions" section probably contains most of the add-ons you've added.
- Look for add-ons you don't recognize or don't use anymore. Select an add-on and then click Disable at the bottom of the window to disable the add-on.
- Look for add-ons that were installed around the same time that Internet Explorer started to have problems. Those could be the culprits.
- Note that some add-ons are installed by default by Microsoft and companies such as Oracle (Java).
 Reset your modem / router. Sometimes a stagnant connection can cause Internet Explorer to stop responding. By unplugging the plug for 60 seconds and then plugging it back in for a new initialization of the connection, you sometimes manage to get a new IP address that you can continue to work with.
Reset your modem / router. Sometimes a stagnant connection can cause Internet Explorer to stop responding. By unplugging the plug for 60 seconds and then plugging it back in for a new initialization of the connection, you sometimes manage to get a new IP address that you can continue to work with. 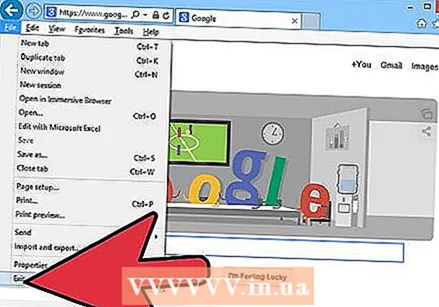 Reset your browser. If disabling add-ons, malware scans, and removing the temporary files still doesn't solve the problem, your last option before proceeding with the reinstallation is to reset Internet Explorer. By resetting the browser to the initial values (the values after a fresh installation) it will almost always succeed to solve the problems. But you will lose your history, favorites, and other changes you've made this way, so remember to back up those files beforehand.
Reset your browser. If disabling add-ons, malware scans, and removing the temporary files still doesn't solve the problem, your last option before proceeding with the reinstallation is to reset Internet Explorer. By resetting the browser to the initial values (the values after a fresh installation) it will almost always succeed to solve the problems. But you will lose your history, favorites, and other changes you've made this way, so remember to back up those files beforehand. - You can reset Internet Explorer from the browser, from Internet options or the Control Panel. In Internet Explorer, click the gear icon or the Tools menu and select Internet Options.
- Click on the Advanced tab.
- Click Reset .... You will be asked to confirm the reset. Make sure it is set to clear your personal preferences as this may be causing the problem.
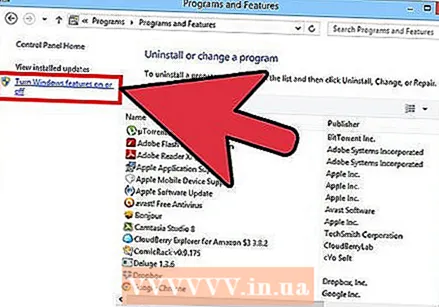 Reinstall Internet Explorer. If nothing else works, you can try reinstalling Internet Explorer. This can help restore the program in case of an error. You can download the Internet Explorer installation file from the Microsoft website. Run the file and follow the prompts to reinstall the browser.
Reinstall Internet Explorer. If nothing else works, you can try reinstalling Internet Explorer. This can help restore the program in case of an error. You can download the Internet Explorer installation file from the Microsoft website. Run the file and follow the prompts to reinstall the browser. - Windows 7 users should download Internet Explorer 11.
- Windows Vista users should download Internet Explorer 9.
- Windows XP users should download Internet Explorer 8.
- Windows 8 users cannot reinstall Internet Explorer because it is built into Windows. Instead, you turn it on and off. Do this from the Programs and Features window in Control Panel. Select "Enable or Disable Windows Features" from the left menu and then disable Internet Explorer 11. Restart your computer and then follow the same procedure to re-enable the program.