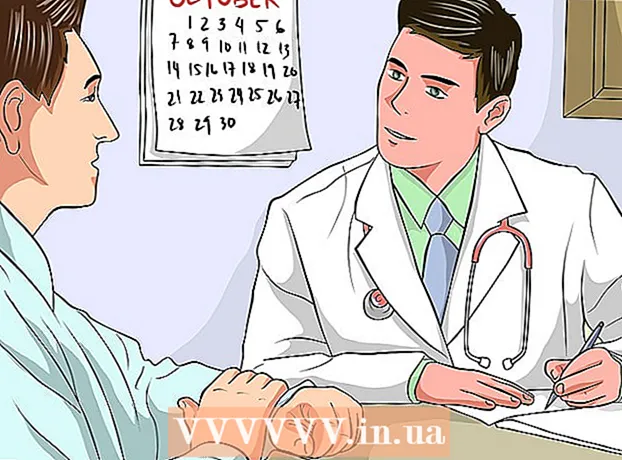Author:
Judy Howell
Date Of Creation:
25 July 2021
Update Date:
10 May 2024

Content
- To step
- Part 1 of 4: Adding your Google account
- Part 2 of 4: Managing your calendars
- Part 3 of 4: Using the Google Calendar app
- Part 4 of 4: Troubleshooting
- Tips
Your Android device can easily connect to your Google account and keep all your calendars in sync across all your devices. You can do this with the calendar app installed on your device, or you can use an app like Google Calendar. Appointments you create on one device automatically appear on any other device that the account is connected to.
To step
Part 1 of 4: Adding your Google account
 Open the Settings app. You can find the Settings app on your home screen, in your app drawer, or in your notification panel.
Open the Settings app. You can find the Settings app on your home screen, in your app drawer, or in your notification panel. 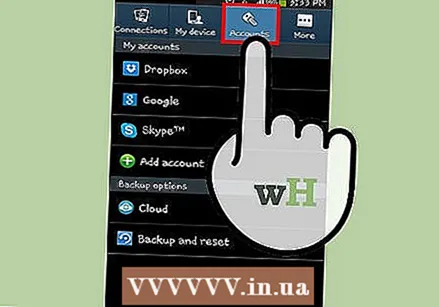 Scroll down to the "Accounts" section. This will display all the accounts you have connected to your Android device.
Scroll down to the "Accounts" section. This will display all the accounts you have connected to your Android device.  Tap "+ Add Account". A list of possible account types is displayed.
Tap "+ Add Account". A list of possible account types is displayed. - If your Google account is already connected, tap it in the list of accounts, then tap your Google username. Make sure the "Calendar" box is checked so that your Google calendars are synced.
 Select "Google" from the list of available options. Select "Existing" if you want to log in with your Google account or tap "New" to create a new one if you don't have one.
Select "Google" from the list of available options. Select "Existing" if you want to log in with your Google account or tap "New" to create a new one if you don't have one.  Wait for your new account to sync. After adding your Google account, it will take a minute or two to sync all your data to your Android device. You can make sure your calendar is synced by tapping your new account in the Accounts list and ticking the "Calendar" check box.
Wait for your new account to sync. After adding your Google account, it will take a minute or two to sync all your data to your Android device. You can make sure your calendar is synced by tapping your new account in the Accounts list and ticking the "Calendar" check box.
Part 2 of 4: Managing your calendars
 Open the Calendar app on your Android. This app is installed on all Android devices. Your Android may have a different calendar app from the manufacturer, such as "S Planner" on Samsung Galaxy devices.
Open the Calendar app on your Android. This app is installed on all Android devices. Your Android may have a different calendar app from the manufacturer, such as "S Planner" on Samsung Galaxy devices.  Tap the Menu button (⋮) and select "Settings". This is in the top right corner of the Calendar.
Tap the Menu button (⋮) and select "Settings". This is in the top right corner of the Calendar.  Tap your newly added Google account. It will be displayed along with other Google accounts connected to your Android device.
Tap your newly added Google account. It will be displayed along with other Google accounts connected to your Android device. 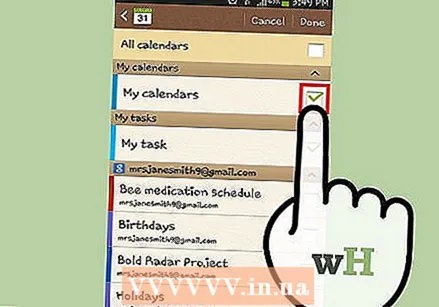 Select the check box for each calendar you want to sync. If multiple calendars are linked to your Google account, you can choose which ones you want to display in the Calendar app. If you turn off a calendar, all appointments will be removed from your Calendar app.
Select the check box for each calendar you want to sync. If multiple calendars are linked to your Google account, you can choose which ones you want to display in the Calendar app. If you turn off a calendar, all appointments will be removed from your Calendar app. 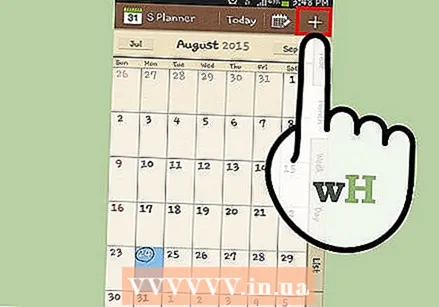 Make a new appointment. Tap the Menu button (⋮) and select "New Event". This will open the form for creating an event. Fill in the details and tap "Done" to create the event.
Make a new appointment. Tap the Menu button (⋮) and select "New Event". This will open the form for creating an event. Fill in the details and tap "Done" to create the event. - You can indicate in the calendar you want to set the appointment by tapping the menu at the top of the form. You can choose from any of your connected calendars.
 Temporarily hide calendars. If you don't want a calendar to appear in the app but still want it to be synced, you can turn it off. Tap the Menu button (⋮) and select "View Calendars". You can turn off the calendars in the list to hide them but keep them synchronized with your device.
Temporarily hide calendars. If you don't want a calendar to appear in the app but still want it to be synced, you can turn it off. Tap the Menu button (⋮) and select "View Calendars". You can turn off the calendars in the list to hide them but keep them synchronized with your device.
Part 3 of 4: Using the Google Calendar app
 Install the Google Calendar app. Not all devices have this app installed by default. Because the app was developed by Google, it is less dependent on the synchronization process that the Android Calendar does.You can download the Google Calendar app for free from the Play Store.
Install the Google Calendar app. Not all devices have this app installed by default. Because the app was developed by Google, it is less dependent on the synchronization process that the Android Calendar does.You can download the Google Calendar app for free from the Play Store. 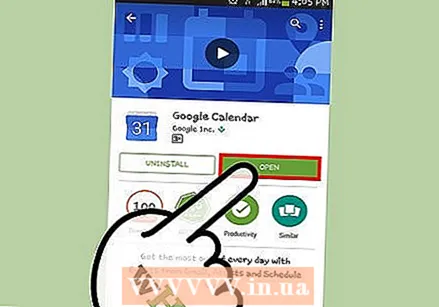 Launch the Google Calendar app. The app will be labeled "Calendar", so it can be difficult to tell the difference from the Calendar app that comes standard on your device. The Google Calendar app is blue, while the Android app is green.
Launch the Google Calendar app. The app will be labeled "Calendar", so it can be difficult to tell the difference from the Calendar app that comes standard on your device. The Google Calendar app is blue, while the Android app is green. 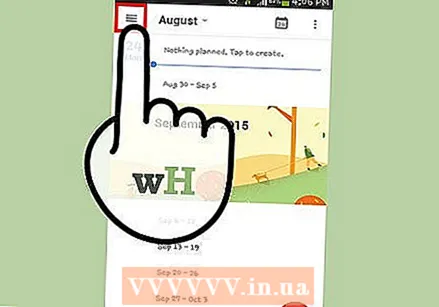 Open the Google Calendar menu to view your different calendars. You can open the menu by tapping the ☰ button or by swiping in from the left side of the screen. Your calendars are listed under the Google account they are linked to. If you're signed in to your Android device with multiple Google accounts, you'll see them all listed in this menu.
Open the Google Calendar menu to view your different calendars. You can open the menu by tapping the ☰ button or by swiping in from the left side of the screen. Your calendars are listed under the Google account they are linked to. If you're signed in to your Android device with multiple Google accounts, you'll see them all listed in this menu. 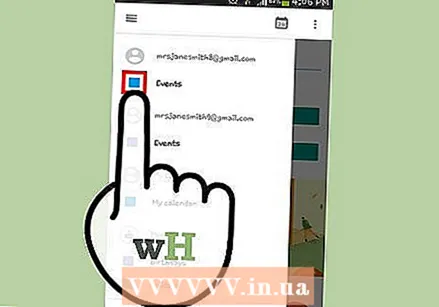 Switch calendars on and off by tapping the colored box. Each calendar in the list has a colored box next to the calendar name that indicates the event color of that calendar. Tapping this box hides the calendar from your main view.
Switch calendars on and off by tapping the colored box. Each calendar in the list has a colored box next to the calendar name that indicates the event color of that calendar. Tapping this box hides the calendar from your main view. - You can change the event color of a calendar by opening the menu, tapping "Settings" and then the calendar you want to change. The top option in the calendar settings menu allows you to change the color of the events in the calendar.
 Tap the red "+" button to create a new event. This button is in the bottom right corner of the main Google Calendar screen. Tapping this will open the event creation form.
Tap the red "+" button to create a new event. This button is in the bottom right corner of the main Google Calendar screen. Tapping this will open the event creation form. - You can change which calendar you want to make the appointment in by tapping the name of the calendar at the top of the form.
Part 4 of 4: Troubleshooting
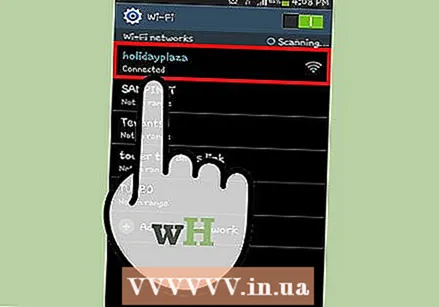 Check your network connection. If your Android device does not have an internet connection, you cannot sync with your Google calendar. Make sure you have a cellular data or Wi-Fi connection by opening your browser and trying to load a web page.
Check your network connection. If your Android device does not have an internet connection, you cannot sync with your Google calendar. Make sure you have a cellular data or Wi-Fi connection by opening your browser and trying to load a web page. 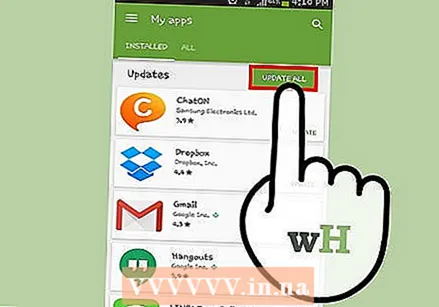 Update your calendar app. You may run into sync issues if you are using a version of your calendar app that is out of date. Open the Google Play Store, tap ☰ to open the menu and select "My apps". Tap "Update All" to install available app updates.
Update your calendar app. You may run into sync issues if you are using a version of your calendar app that is out of date. Open the Google Play Store, tap ☰ to open the menu and select "My apps". Tap "Update All" to install available app updates. 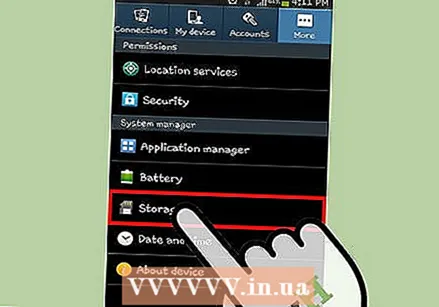 Check the free storage of your Android device. Your calendar app will stop syncing if your Android device does not have enough free space. You can check how much free space you have by opening the Settings menu, selecting Storage and then checking the amount of "Available". If you have less than 100MB free, try deleting some unused apps, photos, or media to free up space.
Check the free storage of your Android device. Your calendar app will stop syncing if your Android device does not have enough free space. You can check how much free space you have by opening the Settings menu, selecting Storage and then checking the amount of "Available". If you have less than 100MB free, try deleting some unused apps, photos, or media to free up space. 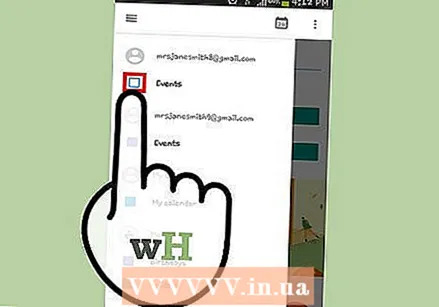 Make sure not to add an event to a hidden calendar. If you add an event to a calendar that is not set to show, you will not see the event when you look at your calendar app. When creating a new event, check which calendar you put it in.
Make sure not to add an event to a hidden calendar. If you add an event to a calendar that is not set to show, you will not see the event when you look at your calendar app. When creating a new event, check which calendar you put it in.
Tips
- You can sync multiple Google calendars with your Android calendar.
- If you sync another calendar, existing dates and memos in your Android's own Calendar app will not be overwritten.