Author:
Tamara Smith
Date Of Creation:
21 January 2021
Update Date:
17 May 2024

Content
This article will teach you how to factory reset your HP laptop. If your HP laptop is experiencing a lot of problems, then sometimes a factory reset can be a quick way to restore your computer. The only problem with this solution is that you will lose all data on your computer. It is therefore recommended that you back up all your files first.
To step
Method 1 of 2: With Windows settings
 Back up any data you wish to keep. This includes all documents, photos, music, videos and anything else you don't want to lose. You can back up your data with an external hard drive, a large USB drive or an optical disc. You can also use online storage space such as Dropbox or Google Drive. Anything that you haven't backed up will be lost when the factory settings are restored.
Back up any data you wish to keep. This includes all documents, photos, music, videos and anything else you don't want to lose. You can back up your data with an external hard drive, a large USB drive or an optical disc. You can also use online storage space such as Dropbox or Google Drive. Anything that you haven't backed up will be lost when the factory settings are restored. - Follow Back up your files in Windows 10 for more information.
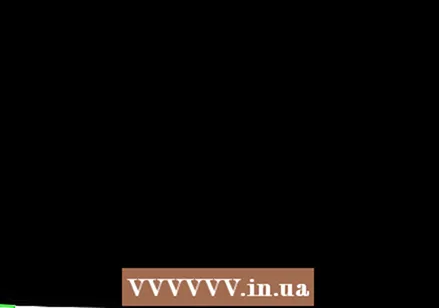 Click on Start
Click on Start 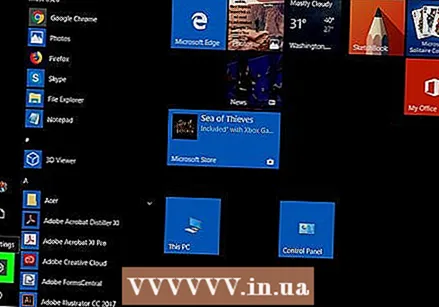 Click on Settings
Click on Settings  Click on Update & Security
Click on Update & Security  click on Recovery in the left column, next to the icon that resembles a click inside an arrow.
click on Recovery in the left column, next to the icon that resembles a click inside an arrow.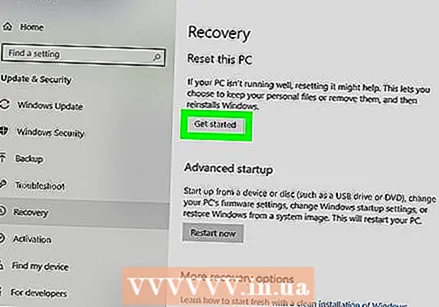 click on To start under the top option "Reset this PC".
click on To start under the top option "Reset this PC".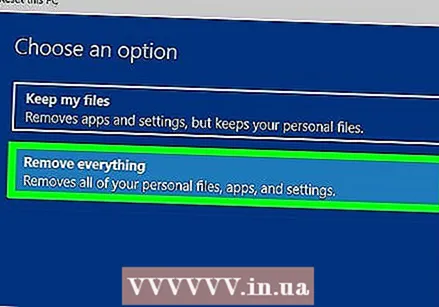 click on Delete everything. This is the second bar from the bottom. This will initiate the procedure to reset your computer. This procedure may take a while and your computer will restart several times. Make sure your computer is plugged in and has sufficient battery life.
click on Delete everything. This is the second bar from the bottom. This will initiate the procedure to reset your computer. This procedure may take a while and your computer will restart several times. Make sure your computer is plugged in and has sufficient battery life. - You can also click on "Keep my files". This option will reinstall Windows without deleting your files. This can fix some problems with your computer, but it may not be as effective.
Method 2 of 2: With advanced startup
 Back up any data you wish to keep. This includes all documents, photos, music, videos and anything else you don't want to lose. You can back up your data with an external hard drive, a large USB drive or an optical disc. You can also use online storage space such as Dropbox or Google Drive. Anything that you haven't backed up will be lost when the factory settings are restored.
Back up any data you wish to keep. This includes all documents, photos, music, videos and anything else you don't want to lose. You can back up your data with an external hard drive, a large USB drive or an optical disc. You can also use online storage space such as Dropbox or Google Drive. Anything that you haven't backed up will be lost when the factory settings are restored. - Follow Back up your files in Windows 10 for more information.
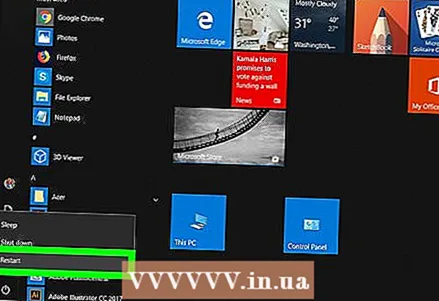 Turn on or restart your laptop. If your laptop is currently on, use the Power button or the Windows button to turn it off. Once your laptop is turned off, you have to restart it. If your laptop is already turned off, you will have to restart it.
Turn on or restart your laptop. If your laptop is currently on, use the Power button or the Windows button to turn it off. Once your laptop is turned off, you have to restart it. If your laptop is already turned off, you will have to restart it.  Immediately press repeatedly F11. Before you see the HP logo appear during the boot process, you must press F11 repeatedly. This will take you to the advanced startup option. If the computer does not start in advanced boot mode, restart it and try again. It may take a few tries.
Immediately press repeatedly F11. Before you see the HP logo appear during the boot process, you must press F11 repeatedly. This will take you to the advanced startup option. If the computer does not start in advanced boot mode, restart it and try again. It may take a few tries. 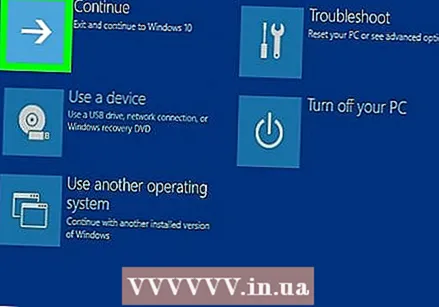 click on Advanced options on the screen titled "Automatic Recovery".
click on Advanced options on the screen titled "Automatic Recovery". click on Resolving problems. This is the second option in the middle, next to the tool icon.
click on Resolving problems. This is the second option in the middle, next to the tool icon.  click on Reset this PC. This is the second option in the center left. It's next to an icon with a circular arrow above a white bar.
click on Reset this PC. This is the second option in the center left. It's next to an icon with a circular arrow above a white bar.  click on Delete everything. This is the second option from the bottom. It will take a few moments for everything to be ready.
click on Delete everything. This is the second option from the bottom. It will take a few moments for everything to be ready. - You can also click on "Keep my files". This option will reinstall Windows without deleting your files. This may fix some problems with your computer, but it may not be as effective.
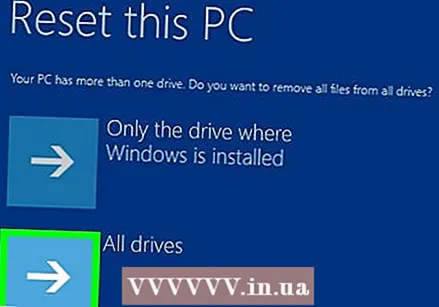 click on All disks. This option will delete everything on your HP laptop and reinstall Windows.
click on All disks. This option will delete everything on your HP laptop and reinstall Windows.  click on Reset. This will initiate the procedure to reset your PC. This may take a while and your PC will reboot several times during the procedure.
click on Reset. This will initiate the procedure to reset your PC. This may take a while and your PC will reboot several times during the procedure. - Make sure your laptop is plugged in.It's also a good idea to make sure you have at least 50% battery life.



