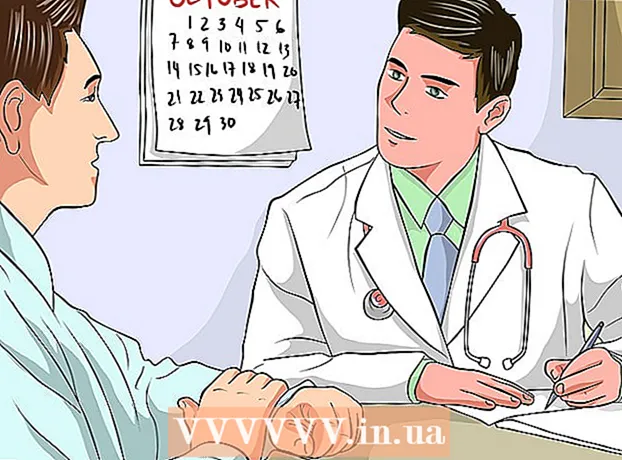Author:
Tamara Smith
Date Of Creation:
20 January 2021
Update Date:
16 May 2024

Content
- To step
- Method 1 of 3: On a PC
- Method 2 of 3: Conversion tables for a code page on the PC
- Method 3 of 3: On a Mac
- Tips
For some of us, fast and accurate typing is challenging enough. It all gets a lot trickier when the keyboard seems to have gotten all tangled up! Sometimes the characters on a keyboard are rearranged, making typing practically impossible. Fortunately, this is easy to fix in most cases.
To step
Method 1 of 3: On a PC
 Open the Control Panel. You can do this by clicking Windows + R, then typing "Control" (without the quotes) or by going to (My computer and clicking "Control Panel" in the box Other locations to the left.
Open the Control Panel. You can do this by clicking Windows + R, then typing "Control" (without the quotes) or by going to (My computer and clicking "Control Panel" in the box Other locations to the left. 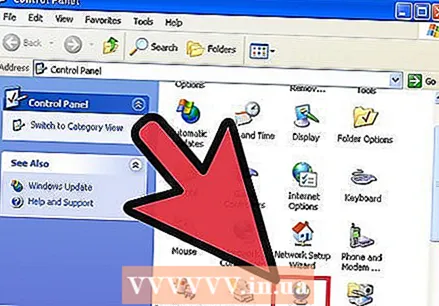 Search for "Regional and Language Options". The categories are alphabetized, so it won't be difficult to find. Once you have found it, double click on it. You should now see a window with the "Country Settings", "" Language Options "and" Advanced "tabs at the top.
Search for "Regional and Language Options". The categories are alphabetized, so it won't be difficult to find. Once you have found it, double click on it. You should now see a window with the "Country Settings", "" Language Options "and" Advanced "tabs at the top. 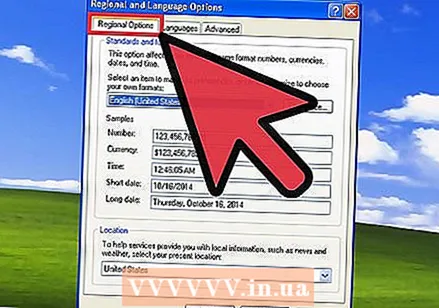 Select the "Regional Settings" tab. There you will find a drop-down list, a section Examples and a section Location. Make sure both menus are set to your local country settings.
Select the "Regional Settings" tab. There you will find a drop-down list, a section Examples and a section Location. Make sure both menus are set to your local country settings.  Click the "Customize" button next to the top drop-down list. Sometimes these settings can affect your keyboard layout.
Click the "Customize" button next to the top drop-down list. Sometimes these settings can affect your keyboard layout. 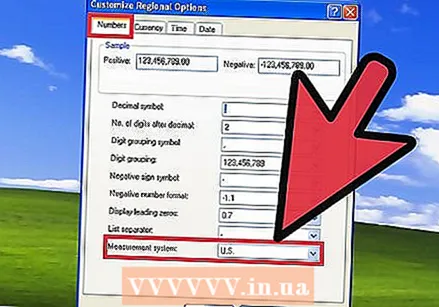 Click the Numbers tab. Check the field Measurement system: ", and make sure that your measurement system is set to the system that is common in your region.
Click the Numbers tab. Check the field Measurement system: ", and make sure that your measurement system is set to the system that is common in your region.- Are the Numbers set, check the settings for Currencies, Time and Date, and then close the "Adjust Regional Settings" window.
 Click the Language Options tab. Then click on Details. Choose the language of your region from the "Default Input Language" menu, then choose the keyboard layout for your language from the "Installed Services" window.
Click the Language Options tab. Then click on Details. Choose the language of your region from the "Default Input Language" menu, then choose the keyboard layout for your language from the "Installed Services" window. 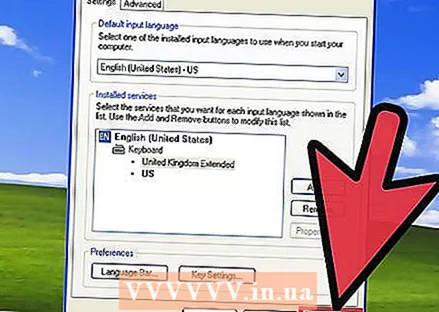 Click the Apply button at the bottom of the window. Then click on To apply at the bottom of the "Regional Settings" window.
Click the Apply button at the bottom of the window. Then click on To apply at the bottom of the "Regional Settings" window.  Restart your computer and test the keys using a word processor such as Notepad or Microsoft Word. If the problem is not resolved, there may be something wrong with the hardware.
Restart your computer and test the keys using a word processor such as Notepad or Microsoft Word. If the problem is not resolved, there may be something wrong with the hardware.
Method 2 of 3: Conversion tables for a code page on the PC
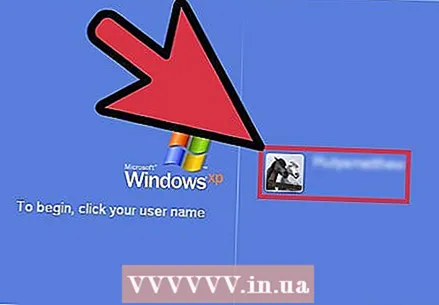 Log in as an administrator. You must be an administrator or member of the Administrators group to complete this procedure. If your computer is connected to a network, the network policy settings may also prevent you from completing this procedure.
Log in as an administrator. You must be an administrator or member of the Administrators group to complete this procedure. If your computer is connected to a network, the network policy settings may also prevent you from completing this procedure. - Open Regional Settings in Control Panel.
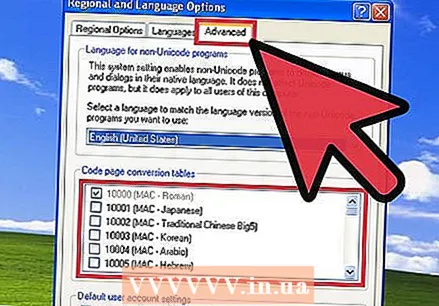 Select the Advanced tab. Under Code page conversion tables, do one of the following:
Select the Advanced tab. Under Code page conversion tables, do one of the following: - Select the check box next to the conversion table you want to install.
- Uncheck the box next to the conversion table you want to delete.
 Click Apply. This will make the changes final.
Click Apply. This will make the changes final. - Pay attention: Code table conversion tables that are shown in the list but cannot be edited are automatically installed by Windows and cannot be removed.
Method 3 of 3: On a Mac
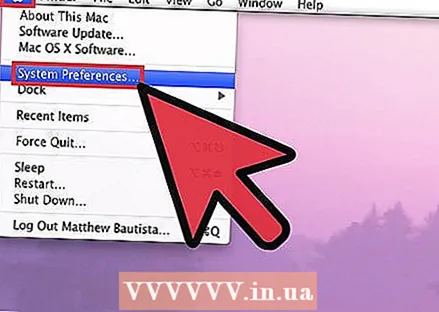 Open System Preferences. Click the Apple menu and select System Preferences ...
Open System Preferences. Click the Apple menu and select System Preferences ...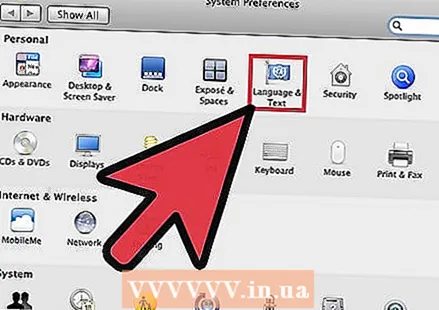 Click Language and Text. In the top row of the "System Preferences" window, in the row In person, click on the "Language and Text" icon.
Click Language and Text. In the top row of the "System Preferences" window, in the row In person, click on the "Language and Text" icon. 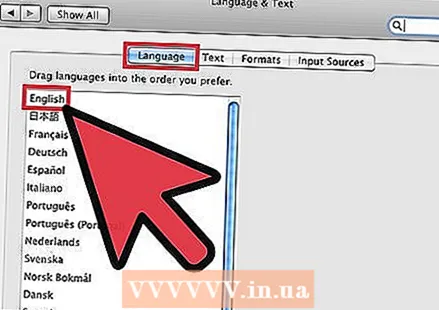 Click on the Language button. Make sure your language is at the top of the list on the left of the window.
Click on the Language button. Make sure your language is at the top of the list on the left of the window. 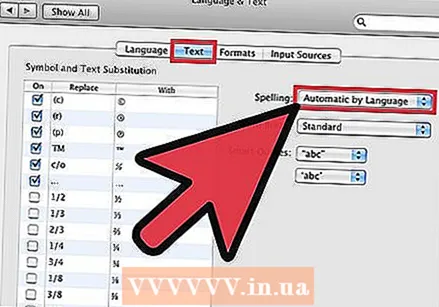 Click on the Text button. On the right side of the window, check the menu Spelling is set to "Automatically by language" (default), or your own language. While you're there, check the settings for Hyphenation: and Smart quotes: set the way you want. Check on the left or Use symbol and font substitution is enabled, scroll through the list and make sure nothing is set to allow a character typed in to be replaced with something else - in case someone wants to play a joke on you.
Click on the Text button. On the right side of the window, check the menu Spelling is set to "Automatically by language" (default), or your own language. While you're there, check the settings for Hyphenation: and Smart quotes: set the way you want. Check on the left or Use symbol and font substitution is enabled, scroll through the list and make sure nothing is set to allow a character typed in to be replaced with something else - in case someone wants to play a joke on you. 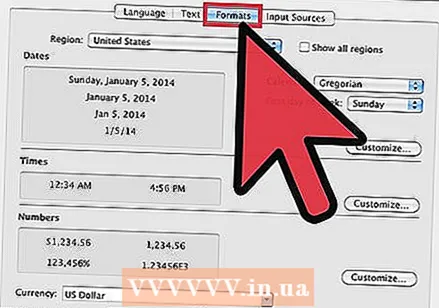 Click the Format button. Make sure all the layout settings are the way you want them. It's unlikely that this could cause problems with the keyboard layout, but it's worth checking anyway just in case.
Click the Format button. Make sure all the layout settings are the way you want them. It's unlikely that this could cause problems with the keyboard layout, but it's worth checking anyway just in case. 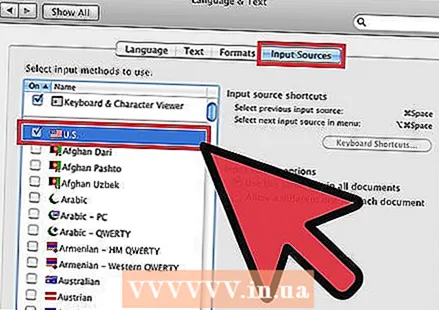 Click Input Sources. Make sure that the Input Source is set to your country (it should already be selected and confirmed), and that the options for the Input sources are set up so that all documents use the same sources as indicated.
Click Input Sources. Make sure that the Input Source is set to your country (it should already be selected and confirmed), and that the options for the Input sources are set up so that all documents use the same sources as indicated. 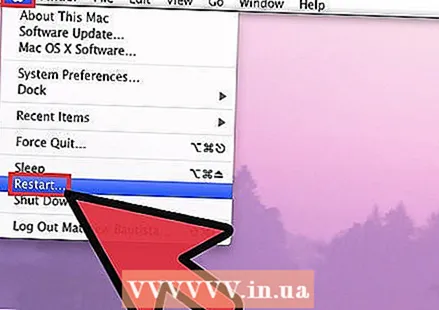 Restart your Mac. Test your tests and see if they function properly again. If not, it may be that a hardware problem has occurred - you may need a new keyboard.
Restart your Mac. Test your tests and see if they function properly again. If not, it may be that a hardware problem has occurred - you may need a new keyboard.
Tips
- If multiple languages are set (default for some countries), LinksShift + CTRL can switch between the different languages (default Windows mapping). The assignment can be changed to Regional settings, and additional languages can be turned on and off.
- If the mentioned steps don't work, your keyboard may stop working. Most good USB keyboards cost around $ 15 - if you want a wireless one, you'll have to spend a little more.
- Alternatively, use a macro creation program such as AutoHotkey (open source and free) or AutoIt (freeware). Create macros that give the correct key value and then assign them to the key that produces the wrong key value.